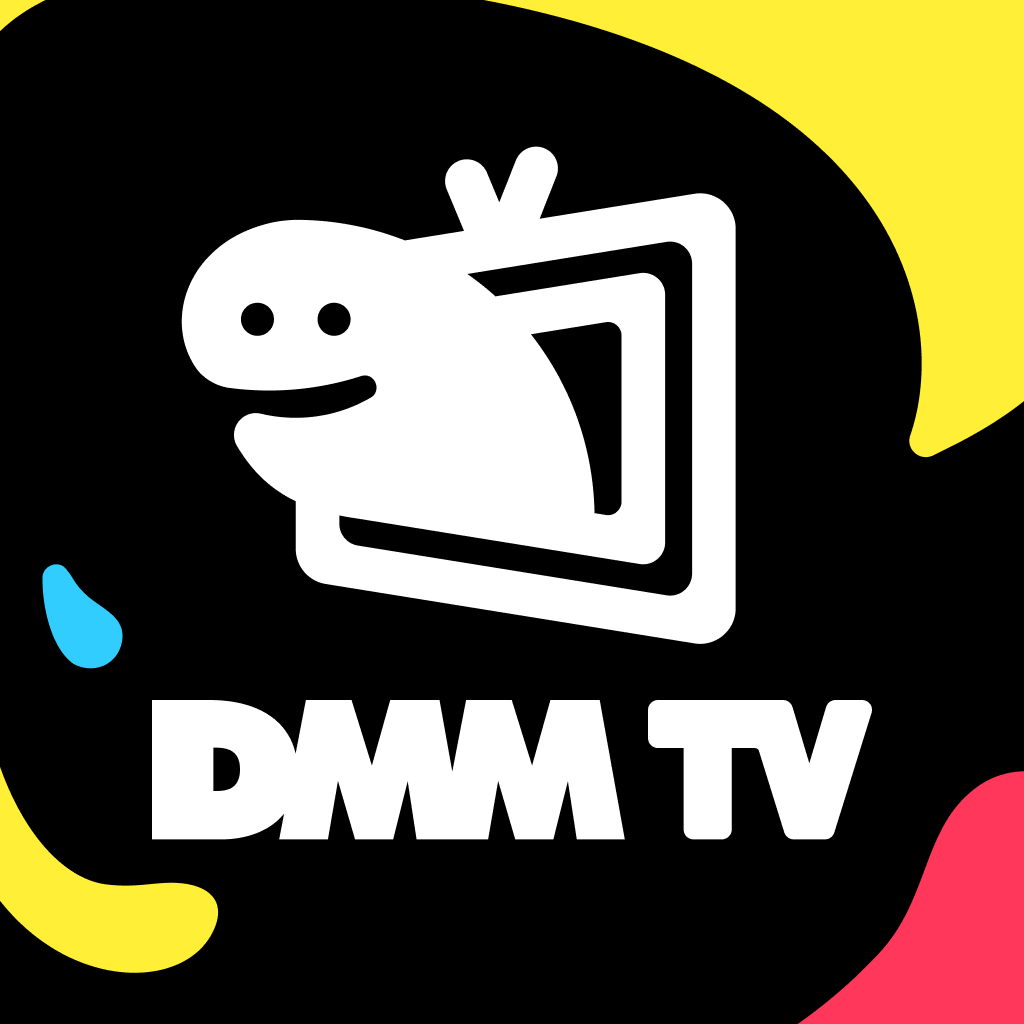Amazonプライムビデオをテレビで見る方法とは?無線・有線のやり方や見られない場合の対処法を解説


Amazonプライムビデオは、月額600円(税込)で豊富な作品が見放題になるコストパフォーマンスが高いサービスです。
気になっている作品を大きなテレビ画面で見たい方も多いのではないでしょうか。
結論からお伝えすると、スマートフォンやパソコンをつないだりメディアプレイヤーを使用したりすることで、テレビでもAmazonプライムビデオを楽しめます。
本記事では、Amazonプライムビデオをテレビで見る5つの方法とテレビで見られない場合の対処法を紹介します。
テレビで見るときの注意点もあわせて解説するので、ぜひ参考にしてみてください。
\迷ったらこの中から選べば間違いなし/
Amazonプライムビデオをテレビで見る5つの方法
Amazonプライムビデオをテレビで見る方法は以下の5つです。
- スマートフォン(iPhone・Android)やパソコンをつなぐ
- メディアプレイヤーを使用する
- Blu-rayプレイヤーで見る
- 対応しているゲーム機をつなぐ
- スマートテレビで見る
それぞれの方法を詳しく解説します。
スマートフォン(iPhone・Android)やパソコンをつなぐ
スマートフォン(iPhone・Android)やパソコンとHDMIケーブルがあれば、簡単にテレビでAmazonプライムビデオを視聴できます。
視聴方法は非常に簡単で、スマートフォンやパソコンに変換アダプター・HDMIケーブルを挿入してテレビのHDMI端子につなぐだけです。
あとは接続した端末からAmazonプライムビデオで見たい作品を選ぶだけで、テレビで視聴できるようになります。
特別な設定やアプリのインストールなどの手間はかかりません。
変換アダプターやHDMIケーブルがない場合は購入する必要がありますが、1,000円程度で買えるものも多いので費用を抑えられます。
またパソコンがHDMI端子に対応している機種であれば、変換アダプターは不要です。
メディアプレイヤーを使用する
メディアプレイヤーとは、テレビと接続してインターネットにつなぐことで動画配信サービスを大画面で視聴できるようになる機器のことです。
Amazonプライムビデオに対応するメディアプレイヤーは主に以下の3つです。
- Fire TV
- Apple TV
- Chromecast
なかでも「Fire TV」はAmazonが販売しているメディアプレイヤーで操作性が高く、Amazon Echoシリーズとの連動もおこなえます。
視聴方法はメディアプレイヤーをテレビのHDMI端子に挿入するだけです。
あとは専用のリモコンで操作するだけで、Amazonプライムビデオをテレビで視聴できます。
メディアプレイヤーによっては専用アプリのインストールや初期設定が必要な場合もありますが、どれも簡単に設定できるため迷うことはないでしょう。
Blu-rayプレイヤーで見る
Blu-rayプレイヤーを持っている方は、テレビと接続することでAmazonプライムビデオをテレビで楽しめます。
Amazonプライムビデオに接続できるBlu-rayプレイヤーの主なメーカーは以下の通りです。
- Panasonic
- LG
- Sony
- Samsung
上記の4つのメーカーでも機種によってはAmazonプライムビデオに接続できない場合もあるので、購入前に必ず確認しておきましょう。
視聴方法はインターネット環境がある状態でテレビとBlu-rayプレイヤーを接続して、Blu-rayプレイヤー内の「Amazonプライムビデオアプリ」を開くだけです。
特別な設定は必要なく、簡単に視聴できます。
対応しているゲーム機をつなぐ
インターネットに接続できるゲーム機があれば、テレビでAmazonプライムビデオを視聴できます。
Amazonプライムビデオに対応しているゲーム機は以下の通りです。
- PlayStation3
- PlayStation 4/PRO
- PlayStation5
- Xbox Series X/Series S
- Xbox One
なおPlayStation5は通常版だけではなく、デジタル・エディションもAmazonプライムビデオに対応しています。
視聴方法は基本的にBlu-rayプレイヤーと同じで、各ゲーム機からアクセスできるストアで「Amazonプライムビデオアプリ」をダウンロードしてログインするだけです。
スマートテレビで見る
スマートテレビとはインターネット接続が可能で、AmazonプライムビデオやYoutubeなど幅広いコンテンツを利用できるテレビのことです。
HDMIケーブルやメディアプレイヤーなどの準備は不要で、インターネット環境さえあればAmazonプライムビデオが視聴できます。
Amazonプライムビデオに対応しているスマートテレビの主なメーカーは以下の通りです。
- Sony
- Panasonic
- LG
- Philips
- Sharp
- Changhong
- Toshiba
上記のメーカーでも機種によってはAmazonプライムビデオに接続できない場合もあるので、購入前に必ず確認しておきましょう。
視聴方法はスマートテレビ内の「Amazonプライムビデオアプリ」を開いてサインインするだけなので非常に簡単です。
Amazonプライムビデオをテレビで見るためのインターネット接続方法
Amazonプライムビデオをテレビで見るためには、インターネット接続が必要です。
「有線」と「無線(Wi-Fi)」の場合に分けて、それぞれのインターネット接続のやり方を紹介します。
有線の場合
有線で接続する場合は、以下の2つを用意しましょう。
- 有線LANケーブル
- 有線LANルーター
接続方法は非常に簡単で、テレビとルーターにあるLANポートに有線LANケーブルを差し込むだけです。
以上で有線でのインターネット接続は完了しているので、端末やリモコンなどを操作してAmazonプライムビデオをテレビで楽しみましょう。
無線(Wi-Fi)の場合
無線(Wi-Fi)の場合は、テレビ自体の無線LAN機能の有無で接続方法が変わります。
無線LAN機能があるテレビの場合は電源をつけてWi-Fiの設定画面を開き、画面の手順に沿って設定をするだけです。
ルーターやONUに記載されているSSIDやパスワードを確認してから作業を進めましょう。
無線LAN機能がないテレビの場合は「LANポート」と「USBポート」のどちらがあるかを確認してみてください。
LANポートがあれば無線LANコンバータを取り付けた後にテレビのWi-Fiの設定画面から設定を進めて、インターネットに接続しましょう。
USBポートの場合はUSB無線LANアダプターを付けて設定画面からWi-Fiに接続すると、Amazonプライムビデオへアクセスできます。
Amazonプライムビデオをテレビで見られない場合の対処法
Amazonプライムビデオをテレビで見られない場合の対処法は以下の5つです。
- インターネット環境の不備を確認する
- 接続している機器を確認する
- テレビ本体の不具合や設定を確認する
- Amazonアカウントを確認する
- Amazonカスタマーサービスに問い合わせる
それぞれの対処法について詳しく解説します。
インターネット環境の不備を確認する
Amazonプライムビデオをテレビで見られない場合、インターネット環境に不備がある可能性があります。
インターネット環境の不備が疑われる場合は、ルーターやモデムを再起動してみてください。
再起動の一般的な手順は以下の通りです。
- ルーターとモデムのコンセントを抜いて1分程度放置
- モデムをコンセントに挿入
- モデムが再起動後、ルーターをコンセントに挿入
- インターネット接続が安定するまで数分放置して完了
機種によっては再起動の手順が異なる場合もあるため、念のためメーカーの公式サイトから手順を確認してみることをおすすめします。
またホコリが原因でルーターやモデムが故障したり、不具合が出ていたりする可能性もあります。
定期的な清掃を心がけて、ルーターやモデムにホコリが溜まらないようにしましょう。
接続している機器を確認する
インターネット環境やテレビ本体に不具合が見られない場合は、接続している機器に不具合が生じている可能性があります。
スマートフォンやメディアプレイヤー、Blu-rayプレイヤーなどの接続している機器を再起動して再接続してみてください。
改善されない場合は、接続している機器のカスタマーセンターに相談して原因を探りましょう。
テレビ本体の不具合や設定を確認する
インターネット環境に問題がなくAmazonプライムビデオが見られない場合は、テレビ本体の不具合や設定ミスも考えられます。
まずは以下の手順でテレビ本体を再起動して再接続してみましょう。
- コンセントを抜いて1分程度放置
- テレビの電源コードをコンセントに挿入
- 電源を付けてインターネットに接続されているかを確認
- Amazonプライムビデオに再ログイン
再起動してもテレビで見られない場合は、Amazonプライムビデオのアプリを再インストールしてログインし直してみてください。
またHDMIケーブルが損傷していると正常に稼働しないこともあるため、新しいものに差し替えてみることもおすすめします。
Amazonアカウントを確認する
Amazonアカウント自体に問題がある場合は、Amazonプライムビデオをテレビで視聴できなくなります。
Amazonアカウントに問題がある場合は以下のようなエラーコードが表示されるため、表示内容に合わせて支払い方法やログイン情報をチェックしてみてください。
- 2016・2041・2063など:支払い方法に問題がある
- 1007・7003・7251など:動画再生に問題がある
- 5004:ログイン情報に問題がある
上記のようなエラーコードが表示されているとテレビでAmazonプライムビデオを見られないので注意しましょう。
Amazonカスタマーサービスに問い合わせる
対処法を試しても問題が解決しない場合は、Amazonカスタマーサービスに問い合わせましょう。
Amazonカスタマーサービスへの問い合わせ方法は「電話」と「チャット」の2種類です。
電話で問い合わせる場合は、アプリやブラウザから事前に予約をおこなうと担当者から電話がかかってきます。
もしくはメールアドレスや注文番号などを用意し、0120-899-543へ電話をかけると24時間対応してもらえます。
チャットの場合はこちらのページから24時間いつでも問い合わせができるため、迅速に問題を解決できて便利です。
どちらの問い合わせ方法でも日本人スタッフもしくは日本語に対応するスタッフとやり取りできるので、言語の心配はなく気軽に連絡できます。
Amazonプライムビデオをテレビで見るときの注意点
Amazonプライムビデオをテレビで見るときの注意点は以下の3つです。
- 4K画質で視聴できない動画がある
- インターネット速度や通信量に注意する
- ストリーミング同時再生に台数制限がある
それぞれの注意点を詳しく解説します。
4K画質で視聴できない動画がある
Amazonプライムビデオはすべての動画が4K画質に対応しているわけではありません。
4K画質に対応している動画は「4K UHD」もしくは「UHD」の表記があります。
また利用するテレビやメディアプレイヤーなどの機種によっては、4K画質で視聴できないため注意しましょう。
テレビで4K画質の動画を見たい場合は、以下の条件が揃っているかを確認してみてください。
- テレビとモニターのどちらかが4K画質に対応
- 視聴する動画が4K対応
- 接続する端末が4K画質対応
また快適に4K動画を視聴するには、25Mbps以上の回線速度が理想といわれています。
見たい作品の4K画質対応の有無と回線速度を確認して、快適に4K動画を視聴しましょう。
インターネット速度や通信量に注意する
インターネット環境が不安定だったり速度が不十分だったりすると、動画が途中でフリーズしてしまう恐れがあります。
Amazonプライムビデオでは、画質によって以下のダウンロード速度を推奨しています。
- SD(標準画質)動画:1Mb/s以上
- HD(高画質)動画:5Mb/s以上
基準値に達していないと動画の再生に影響が出る可能性があるため注意しましょう。
またWi-Fiに接続せずにAmazonプライムビデオを視聴すると、通信量を大きく消費します。
たとえばストリーミング再生の場合は、一番画質が低い「中」の設定で1時間に0.6GBの通信量が消費されます。
長時間視聴すると大幅に通信量が消費されるため、Amazonプライムビデオをテレビで見る際はWi-Fiに接続するようにしましょう。
ストリーミング同時再生に台数制限がある
ストリーミング再生の場合は、同時視聴ができるのは3台までと制限されています。
さらに同じ作品を同時視聴する場合は2台までです。
ただし動画をあらかじめダウンロードしておけば、3台以上で同時視聴ができるようになります。
動画のダウンロードは通信量を大きく消費するため、Wi-Fiに接続しておこなうようにしましょう。
Amazonプライムビデオ以外のおすすめの動画配信サービス3選
\迷ったらこの中から選べば間違いなし/
Amazonプライムビデオ以外におすすめの動画配信サービスを3社ピックアップしました。
- U-NEXT
- DMM TV
- Netflix
Amazonプライムビデオ以外のサービスの利用を検討している方は、ぜひあわせてチェックしてみてください。
U-NEXT│業界No.1の30万本以上の見放題作品が魅力の万能型サービス
U-NEXTは業界No.1の30万本以上の見放題動画をメインに、雑誌読み放題や電子書籍などの豊富なエンタメコンテンツを一度に楽しめるサービスです。
動画コンテンツは映画やドラマ、アニメのみならず、韓流、音楽ライブ、バラエティ、舞台、スポーツなどの幅広いジャンルの作品を取り揃えています。
各ジャンルで業界トップクラスのラインナップを誇っており、飽きがこないサービスといっても過言ではありません。
またU-NEXTは近年の成長が著しく次々と新コンテンツを展開し、国内市場では世界的人気サービスのNetflixに迫る勢いを見せています。
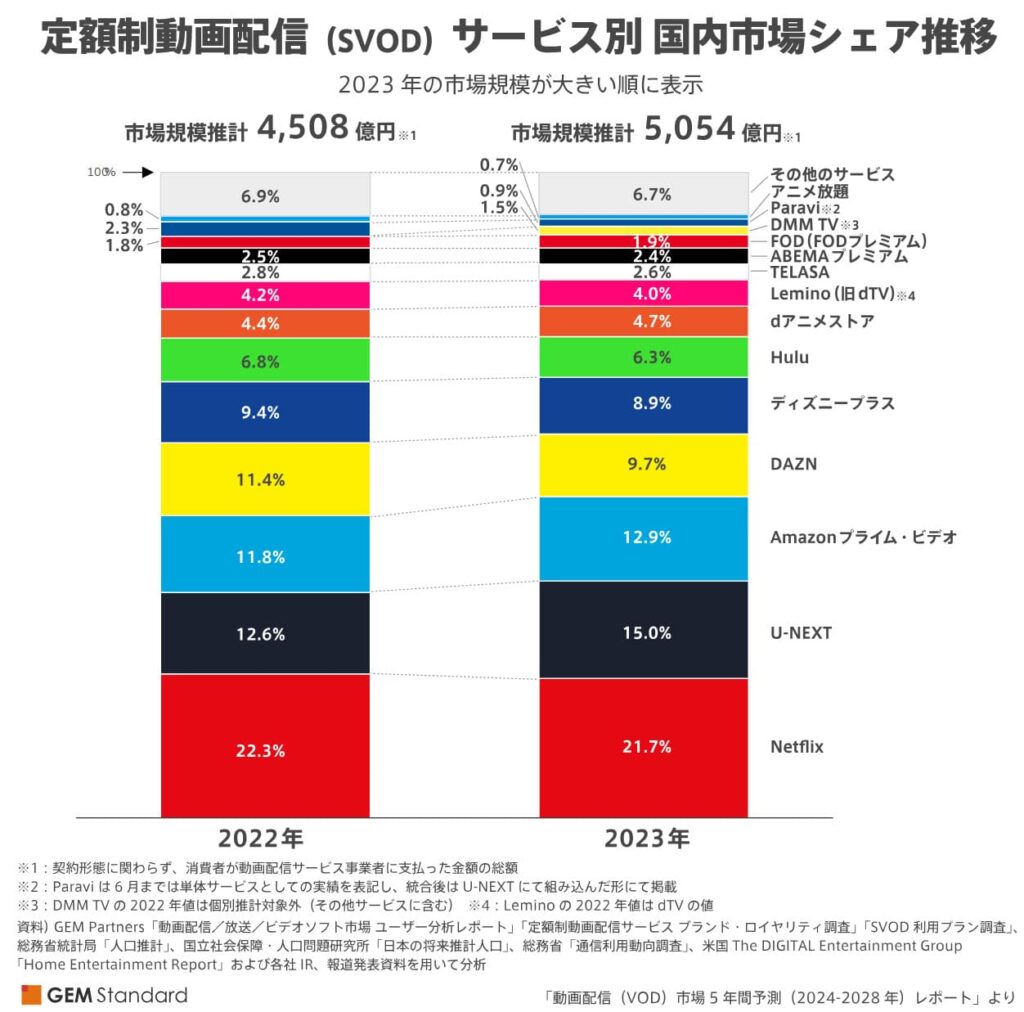
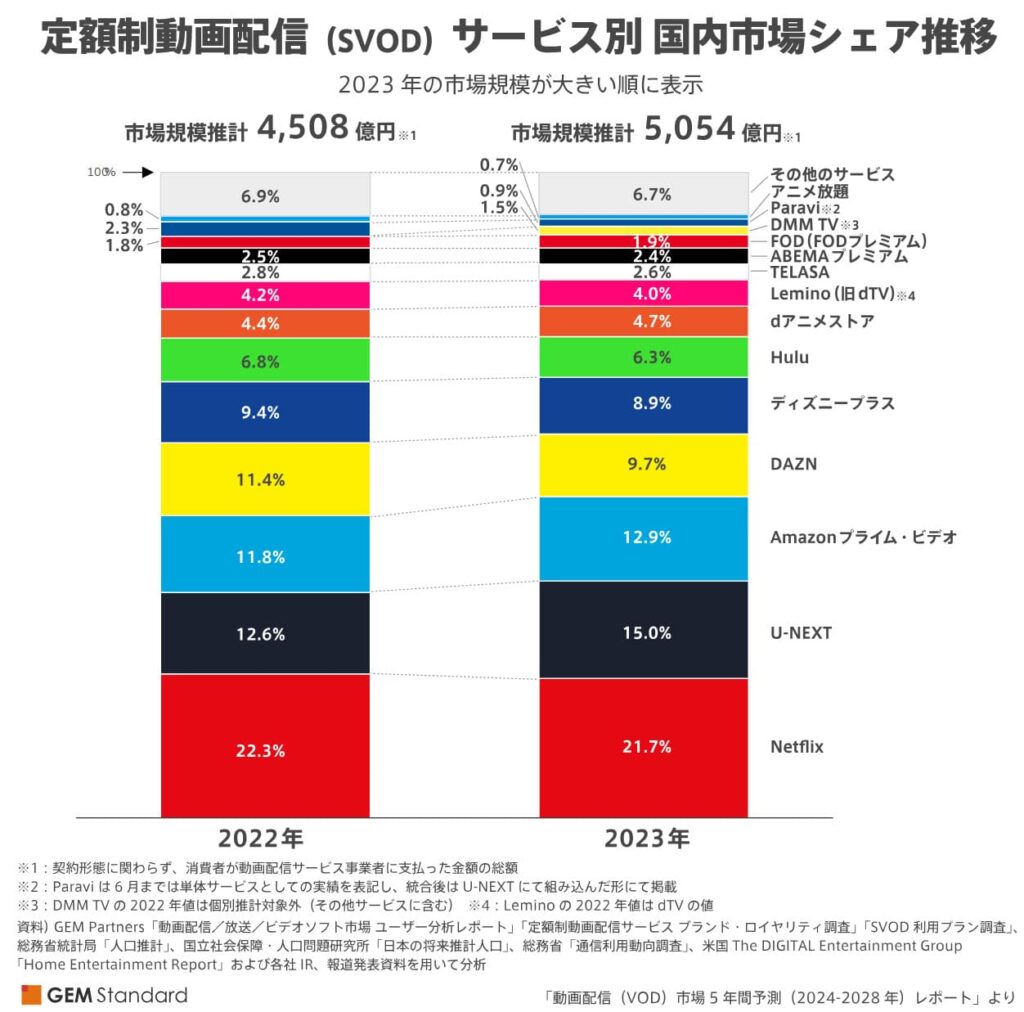
- 2023年2月:Paraviと統合
→2023年6月からParaviのコンテンツ(TBS・テレ東の作品)が見放題に - 2024年8月:U-NEXTサッカーパックの提供開始
→プレミアリーグの全試合を独占配信 - 2024年9月:Maxの提供開始
→世界的に人のMax作品が見放題に
初回登録時には600円分のポイントが付与され、ポイントは新作映画のレンタルや漫画の購入などに活用できます。
U-NEXTは動画配信サービス選びに迷ったらまずは選んでほしい優良サービスなので、ぜひ一度31日間の無料トライアルを利用して良し悪しを体験してみてください。






DMM TV│アニメ見放題サービスNo.1を誇るコスパ最強のサービス
DMM TVは月額550円(税込)で19万本以上の動画コンテンツを見放題で楽しめる、コストパフォーマンスに優れたサービスです。
幅広いジャンルを取り揃えていますが、中でもアニメの配信に力を入れており、業界トップクラスの6,000作品以上のアニメを見放題で楽しめます。
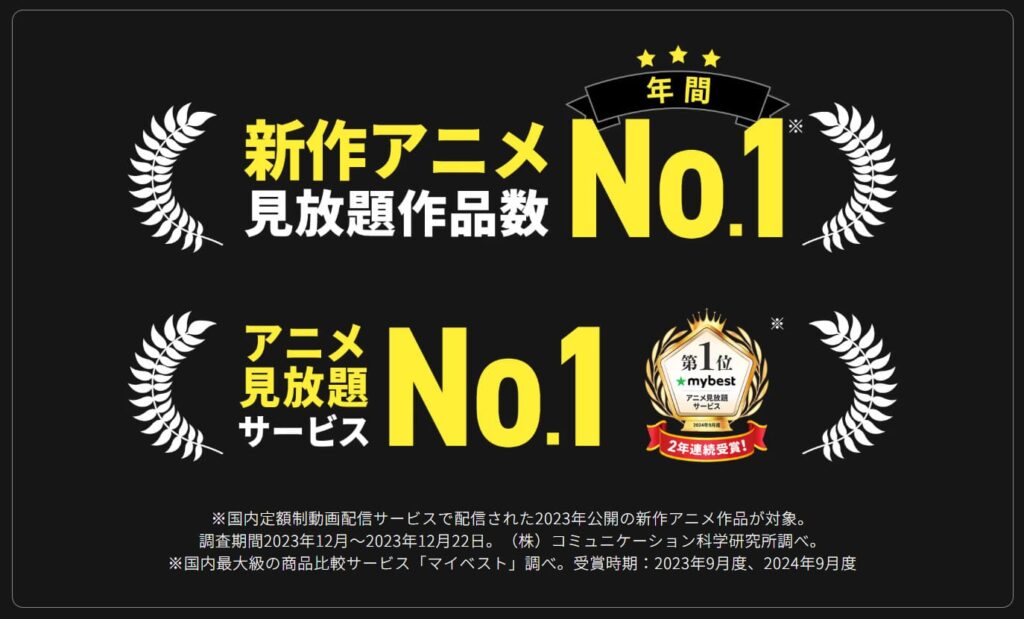
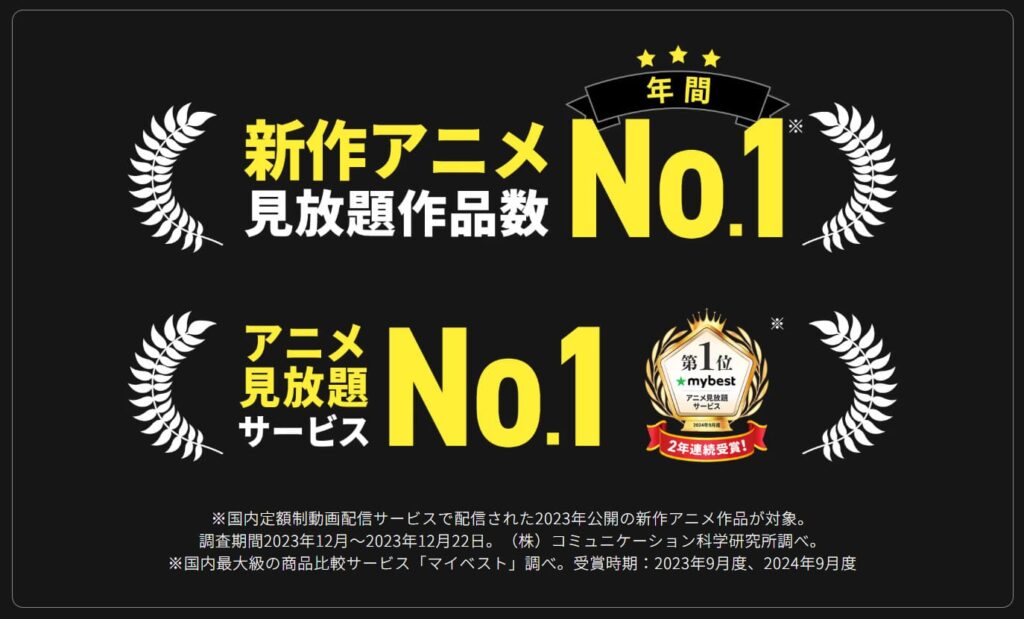
公式サイトでは「新作アニメ見放題作品数No.1」「アニメ見放題サービスNo.1」を公言しています。
また初回登録時には550円分のポイントが付与され、ポイントを活用すれば新作映画のレンタルや漫画を1冊分無料で購入できる点も魅力です。


月額550円(税込)と有料会員への移行もしやすいリーズナブルな料金設定なので、まずは気軽に14日間の無料トライアルを利用してみてください。






Netflix│オリジナル作品の充実度が魅力の世界的人気サービス
Netflixは世界190か国以上で2億8,000万人以上が利用している、世界最大の動画配信サービスです。
最大の強みはなんといってもオリジナルコンテンツの豊富さです。
オリジナル作品の制作に映画と同等以上の多額の費用をかけ、世界に名を轟かせる数多くの名作を次々と世に送り出しています。
- 『ストレンジャー・シングス 未知の世界』
- 『ブリジャートン家』
- 『クイーンズ・ギャンビット』
- 『ONE PIECE』
- 『地面師たち』
- 『シティーハンター』
- 『全裸監督』
- 『Mr.プランクトン』
- 『梨泰院クラス』
- 『PLUTO』
また月額プランが3種類用意されており、求める機能や用途にあわせて選択できる点が嬉しいポイントです。
| プラン | 月額料金 | 同時視聴台数 | 最高画質 |
|---|---|---|---|
| 広告つき スタンダード | 890円 | 2台 | フルHD (1080p) |
| スタンダード | 1,590円 | 2台 | フルHD (1080p) |
| プレミアム | 2,290円 | 4台 | UHD 4K HDR |
Netflixは他社の動画配信サービスに比べて無料トライアル期間がない点がネックですが、気にならない方はぜひチェックしてみてください。




Amazonプライムビデオをテレビで見るときによくある質問
Amazonプライムビデオをテレビで見るときによくある質問は以下の通りです。
- 無料で見られる?
- テレビで見るためには追加料金が必要?
- テレビで見る際に再生速度を変えられる?
- 音が出ない原因と対処法は?
- ダウンロードした動画もテレビで見られる?
それぞれの質問に回答します。
無料で見られる?
Amazonプライムビデオは無料では見られません。
月額600円(税込)または年額5,900円(税込)の支払いが必要です。
ただし初回は30日間の無料体験が利用できるため、期間内は無料で視聴できます。
テレビで見るためには追加料金が必要?
Amazonプライムビデオをテレビで見る場合は、追加料金は一切発生しません。
スマホやタブレットなど、テレビ以外の端末で視聴する場合も同じです。
ただし、視聴環境を整えるための機器を揃える際は費用がかかります。
テレビで見る際に再生速度を変えられる?
Amazonプライムビデオは動画の再生速度を変更できません。
テレビだけではなく、ほかの端末で視聴する場合も再生速度を変えられない点がデメリットです。
音が出ない原因と対処法は?
テレビで視聴する際に音が出ない場合は、まずテレビ本体がミュート設定になっていないかを確認しましょう。
ミュートではない場合は、以下の方法を試してみてください。
- テレビ本体の再起動
- ルーターやモデムの再起動
- Amazonプライムビデオアプリの更新・再インストール
- Amazonプライムビデオに再ログイン
上記の対処法を試しても改善されなければAmazonカスタマーサービスに問い合わせましょう。
ダウンロードした動画もテレビで見られる?
Amazonプライムビデオの動画をダウンロードできる端末は、スマホとタブレットのみです。
そのためダウンロードした動画をテレビで見たい場合は、スマートフォンをテレビに接続しなければなりません。
スマートフォンをテレビに接続するには、あらかじめHDMIケーブルや変換アダプターの用意が必要です。
具体的な手順は「スマートフォン(iPhone・Android)やパソコンをつなぐ」で解説しているため、ぜひ参考にしてみてください。
Amazonプライムビデオをテレビで見る方法や見られない場合の対処法まとめ
Amazonプライムビデオをテレビで見る方法は以下の5つです。
- スマートフォン(iPhone・Android)やパソコンを接続する
- メディアプレイヤーを接続する
- Blu-rayプレイヤーを接続する
- 対応しているゲーム機を接続する
- スマートテレビで視聴する
接続する端末によっては変換アダプターやHDMIケーブルが必要になるため、あらかじめ接続方法を確認して必要なものを揃えておきましょう。
テレビで見られない場合は、インターネット環境の不備やテレビ本体の不具合などが考えられます。
本記事で紹介した対処法を試しても改善しない場合は、Amazonカスタマーセンターへ問い合わせることをおすすめします。
Amazonプライムビデオをテレビで見られる環境を整えて、快適に動画視聴を楽しみましょう。
<参考>
Amazonプライムビデオ








※本記事の情報は2025年3月時点のものです。
※本記事は公開・修正時点の情報であり、最新のものとは異なる場合があります。キャンペーンを含む最新情報は各サービスの公式サイトよりご確認ください。
※本記事で紹介しているサービス・商品に関するお問い合わせは、サービス・商品元に直接お問い合わせください。









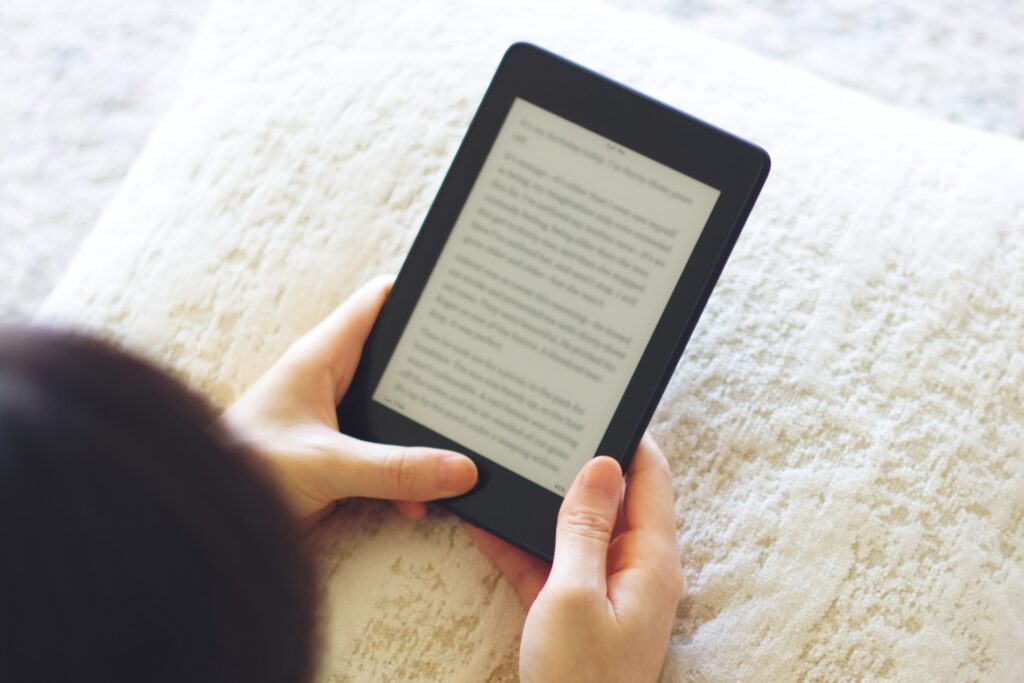






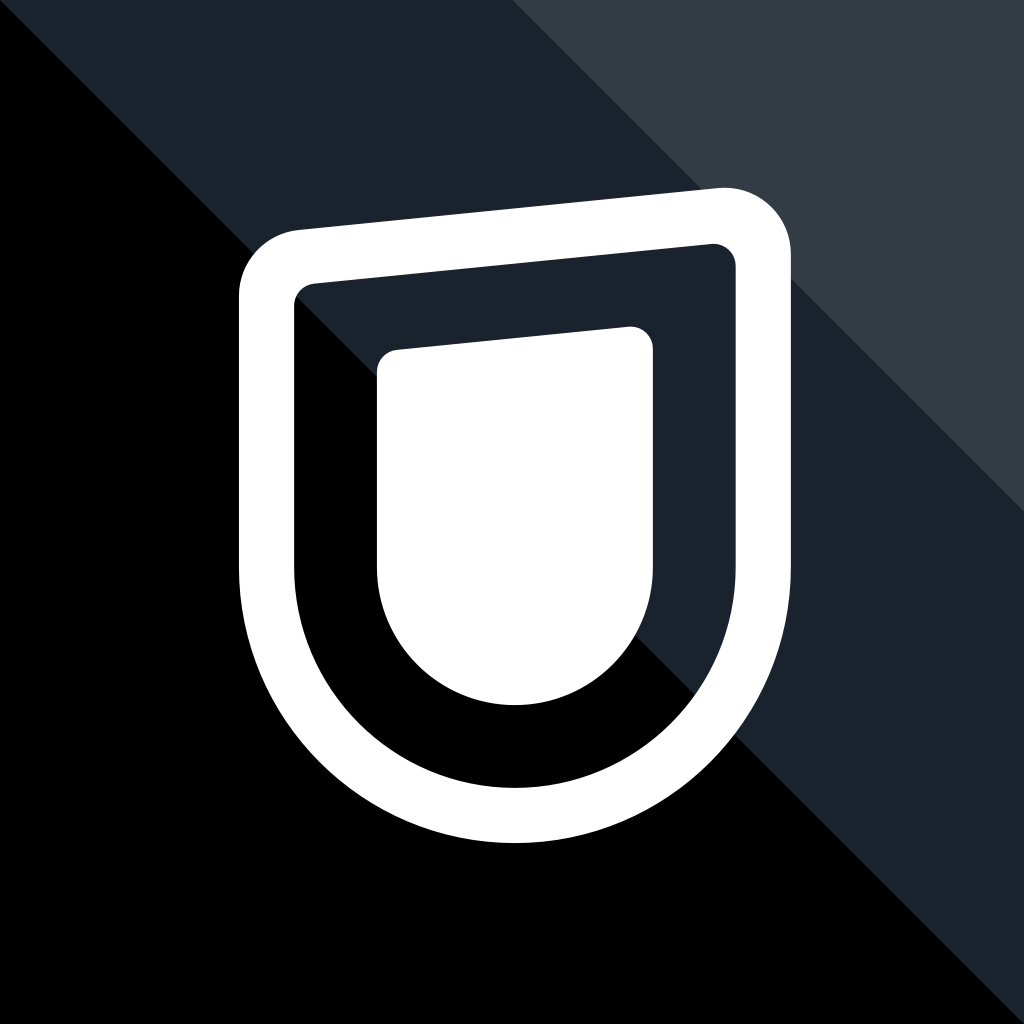
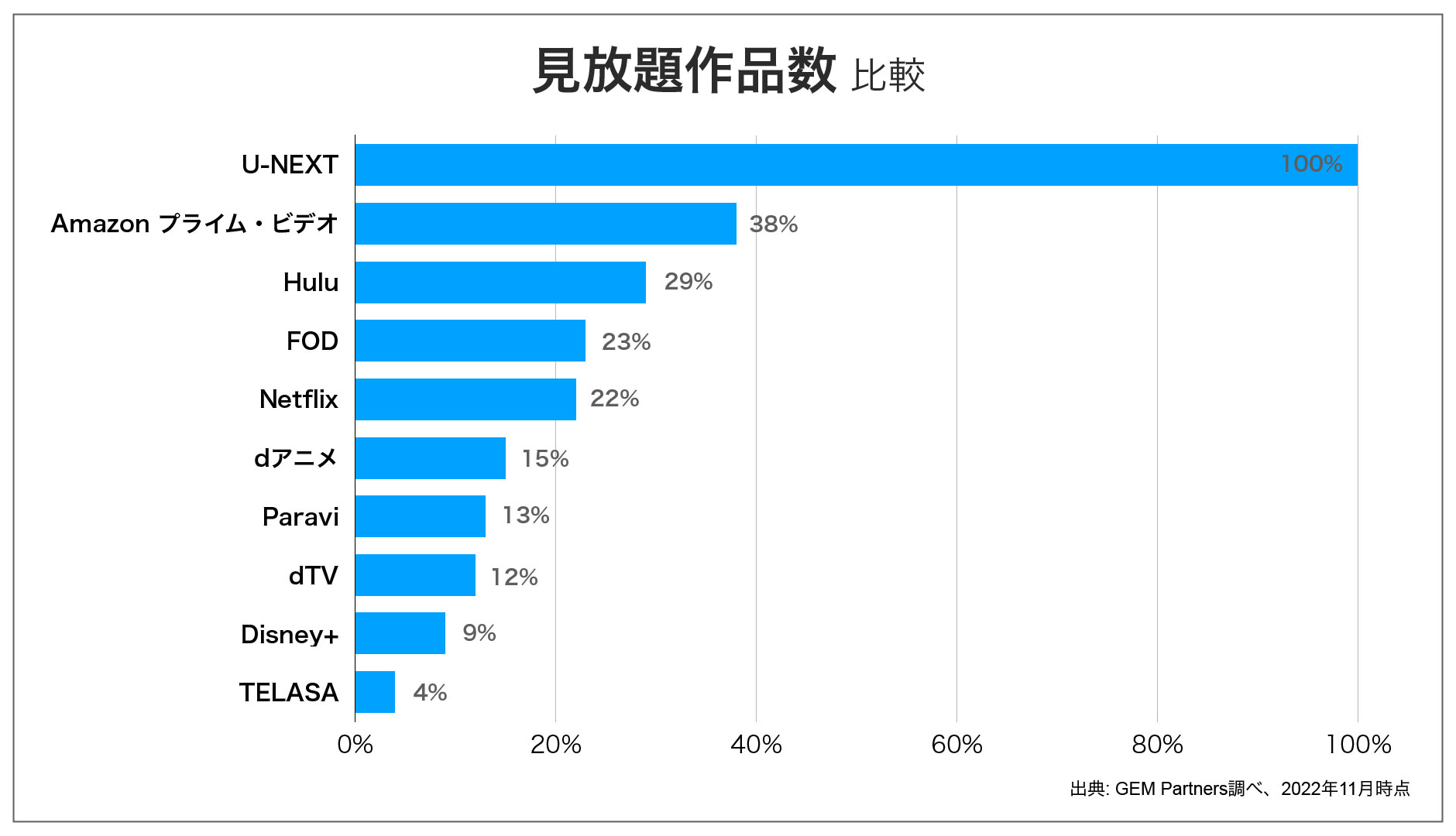
.jpg)
.jpg)
.jpg)
.jpg)
.jpg)
.jpg)