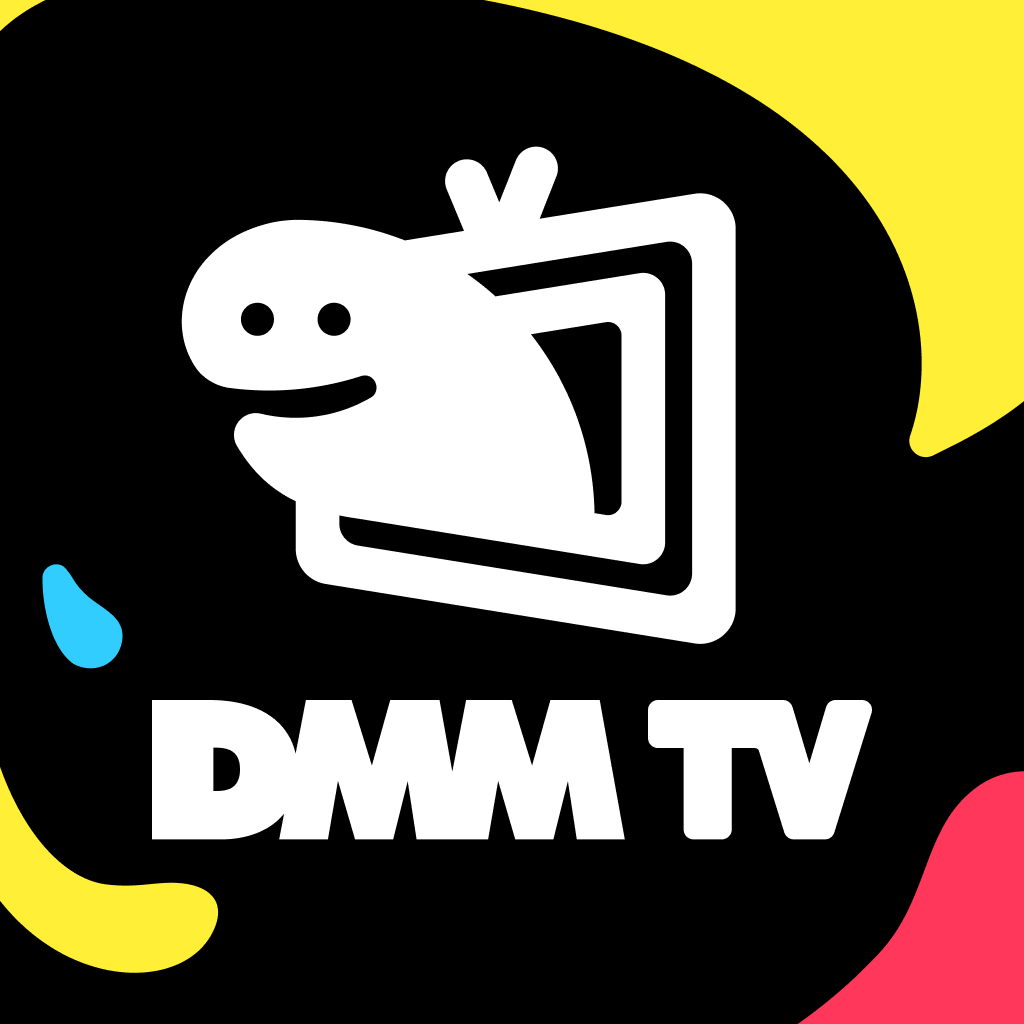Amazonプライムビデオを見られない原因は?パソコン・テレビ・スマートフォンでの対処法を解説


Amazonプライムビデオは、国内外の映画やドラマが視聴できる動画配信サービスです。
見放題作品の豊富さが魅力ですが「アマプラで作品が見られない」といった視聴トラブルでお悩みの方も多いのではないでしょうか。
Amazonプライムビデオを見られない場合は、デバイスの再起動やアプリ・ブラウザのアップデートなどが有効です。
本記事では、利用するデバイスごとにAmazonプライムビデオを見られない場合の対処法を詳しく解説します。
Amazonプライムビデオが見られない場合の代わりとなるおすすめの動画配信サービスも紹介するので、ぜひ参考にしてみてください。
\迷ったらこの中から選べば間違いなし/
Amazonプライムビデオを見られない場合に確認すべきこと
Amazonプライムビデオを見られない場合に確認すべきことは、以下の4つです。
- デバイスが対応しているか確認する
- ストレージ容量に十分な空きをつくる
- 端末の性能や通信速度を確認する
- 回線が混雑する時間帯を避ける
それぞれのポイントを詳しく解説します。
デバイスが対応しているか確認する
視聴するデバイスがAmazonプライムビデオに対応していない場合、作品が見られません。
まずは視聴するデバイスがAmazonプライムビデオに対応しているかを確認しましょう。
Amazonプライムビデオの対応端末を以下の表にまとめました。
| 対応デバイス | 詳細 |
|---|---|
| Amazonデバイス | ・Fire TV/Fire TV Stick ・スクリーン付きEcho端末(Echo Show・Echo Spotなど) ・Fireタブレット |
| パソコン | 【ブラウザ】 ・Google Chrome ・Mozilla Firefox ・Microsoft Edge ・Safari ・Opera 【アプリ】 ・Windows版:Windows 10/11 ・Mac版:macOS 11.4 Big Sur以降 |
| スマートフォン | ・Androidデバイス ・iOS端末(iPhone・iPad・iPod Touch) ・Windows版Amazon Prime Video(Windows 10/11) ・Android Automotive |
| Blu-Rayプレーヤー | ・LG ・Panasonic ・Samsung ・Sony |
| スマートテレビ | ・Sony ・Panasonic ・LG ・Philips ・Sharp ・Changhong ・Toshiba |
| セットトップボックス/メディアプレーヤー | ・Google Chromecast ・Roku ・Oculus(VR) ・Pico G2 4K(VR) ・J:COM LINK ・Apple TV ・KDDI STB ケーブルプラスSTB2 ・KDDI STW2000とSTA3000 |
| ゲーム機 | ・Sony PlayStation 3 ・Sony PlayStation 4/PRO ・Sony PlayStation 5(デジタルエディションを含む) ・Microsoft Xbox Series X/Series S ・Microsoft Xbox One |
デバイスがAmazonプライムビデオに対応していても、OSのバージョンや機種によっては利用できない場合がある点に注意が必要です。
ストレージ容量に十分な空きをつくる
デバイスにAmazonプライムビデオの作品をダウンロードしている場合、デバイス自体のストレージ容量が不足しているとスムーズに見られないケースがあります。
ストレージ容量が不足している場合は、不要なデータを削除して十分な空きをつくりましょう。
十分な空きをつくっても見られない場合は、一旦作品を削除して再ダウンロードしてみることをおすすめします。
端末の性能や通信速度を確認する
Amazonプライムビデオが見られない場合は、端末の性能や通信速度の確認が大切です。
作品を視聴する際は基本的にストリーミング再生をおこなうため、通信環境が悪ければ再生できません。
Amazonプライムビデオでは、画質ごとに以下のダウンロード速度が推奨されています。
- SD(標準画質)動画:1Mb/s以上
- HD(高画質)動画:5Mb/s以上
基準値に達していないと、スムーズに再生できない可能性があります。
また一番画質が低い「中」の設定でも1時間に0.6GBの通信量が消費されるので、速度制限にかかっていないかどうかも確認しておきたいポイントです。
回線が混雑する時間帯を避ける
回線が混雑する時間帯に視聴すると、Amazonプライムビデオが見られない場合があります。
一般的に以下の時間帯で回線が混雑しやすいといわれています。
- 土日祝日の終日
- 平日の20時~24時頃
上記の時間帯を避けることで、スムーズに視聴できる可能性があるでしょう。
回線が混雑する時間帯を避けられない場合は、事前に作品をデバイスにダウンロードしてオフラインで視聴することをおすすめします。
スマートフォンでAmazonプライムビデオを見られない場合の対処法
スマートフォンでAmazonプライムビデオを見られない場合の対処法は以下の6つです。
- スマートフォンやアプリを再起動する
- OSやアプリのバージョンを確認する
- キャッシュを削除する
- 「Wi-Fiのみでストリーミング」機能をオフにする
- アプリを再インストールする
- サインアウトしてサインインし直す
それぞれの対処法を詳しく紹介します。
スマートフォンやアプリを再起動する
スマートフォンでAmazonプライムビデオを見られない場合、デバイスやアプリの再起動で解決する可能性があります。
まずはスマートフォンの電源を切り、1分程度待ってから再度電源を入れ直しましょう。
それでも解決しない場合は、Amazonプライムビデオアプリを再起動してみてください。
iPhoneとAndroidでアプリを再起動する方法は以下の通りです。
【Face ID搭載のiPhoneの場合】
- 画面の下端から上にスワイプ
- Amazonプライムビデオアプリを探して、アプリを上にスワイプ
- 再びAmazonプライムビデオアプリを開く
【ホームボタン搭載のiPhoneの場合】
- ホームボタンをダブルクリック
- Amazonプライムビデオアプリを探して、アプリを上にスワイプ
- 再びAmazonプライムビデオアプリを開く
【ナビゲーションバーがないAndroidの場合】
- 画面の下端から上にスワイプ
- マルチタスク画面からAmazonプライムビデオアプリを探して、アプリを上にスワイプ
- 再びAmazonプライムビデオアプリを開く
【ナビゲーションバーがあるAndroidの場合】
- 「□」ボタンまたは「|||」ボタンをタップしてマルチタスク画面を開く
- Amazonプライムビデオアプリを探して、アプリを上にスワイプ
- 再びAmazonプライムビデオアプリを開く
以上でアプリの再起動は完了です。
なおAndroidの場合はAmazonプライムビデオアプリを長押ししてアプリ情報画面を開き、「強制停止」を押すことでアプリを終了することもできます。
その後Amazonプライムビデオアプリを開けば、再起動がおこなえます。
OSやアプリのバージョンを確認する
Amazonプライムビデオを見られない場合、スマートフォンのOSやアプリのバージョンが古いため利用できない可能性も考えられます。
Amazonプライムビデオアプリで作品を視聴する場合、それぞれ以下の要件を満たす必要があります。
- iPhoneの場合:iOS15.0以降
- Androidの場合:Android 5.1以降
万が一OSの要件を満たしていない場合は、OSバージョンの更新をおこないましょう。
アプリの更新は以下の手順でおこなえます。
- アプリストアを開く(Apple StoreまたはGoogle Playストア)
- Amazonプライムビデオアプリを検索
- アプリの詳細ページで「アップデート」もしくは「更新」をタップ
アプリが更新できる場合は「アップデート」もしくは「更新」ボタンが表示されるため、タップしてアップデートしましょう。
「開く」と表示されていれば、アプリはすでに最新の状態です。
キャッシュを削除する
ブラウザから視聴している場合、キャッシュが溜まるとAmazonプライムビデオを見られないことがあります。
以下の方法でキャッシュを削除して、不要なデータを減らしましょう。
【iPhoneの場合】
- 設定アプリを開き「Safari」をタップ
- 画面下部の「詳細」から「Webサイトデータ」をタップ
- 「amazon.co.jp」を左にスワイプして「削除」をタップ
【Androidの場合】
- 設定アプリを開き「アプリ」をタップ
- 「アプリ」から「Chrome」をタップ
- 「ストレージ」から「キャッシュを削除」をタップ
以上でキャッシュの削除は完了です。
なおiPhoneの場合はSafariの設定画面から「履歴とWebサイトデータを消去」をタップして、キャッシュの削除もおこなえます。
しかしCookieや閲覧履歴のほか現在開いているタブも削除されるので、個別にWebサイトデータを削除することをおすすめします。
「Wi-Fiのみでストリーミング」機能をオフにする
「Wi-Fiのみでストリーミング」機能がオンになっていると、モバイル回線環境ではダウンロード作品以外を再生できないためAmazonプライムビデオが見られません。
気付かないうちにWi-Fiが切れていることもあるので、以下の手順で「Wi-Fiのみでストリーミング」機能をオフにしておきましょう。
- Amazonプライムビデオアプリを開く
- 画面下部の「マイアイテム」を開き、画面上部の歯車マークをタップ
- 「ストリーミング再生・ダウンロード」から「Wi-Fiのみでストリーミング」をオフに設定
以上で設定は完了です。
ただし「Wi-Fiのみでストリーミング」機能をオフにするにすると、大量にモバイルデータを消費してしまう可能性があります。
意図しないモバイル回線の使用を避けるために、「Wi-Fiのみでストリーミング」の下にある「モバイルデータ使用時の通知」をオンにしておくことをおすすめします。
アプリを再インストールする
アプリに不具合が生じていると、Amazonプライムビデオを見られない場合があります。
そのため一度Amazonプライムビデオアプリをアンインストールして、再インストールをおこないましょう。
iPhoneとAndroidでアプリをアンインストール・再インストールする手順は以下の通りです。
【iPhoneの場合】
- ホーム画面からAmazonプライムビデオアプリを長押しして「Appを削除」をタップ
- App Storeを開きAmazonプライムビデオアプリを検索
- アプリ詳細ページの雲マークをタップ
【Androidの場合】
- ホーム画面からAmazonプライムビデオアプリを長押し
- 画面上部にある「アンインストール」にAmazonプライムビデオアプリをドラッグ
- Google Playストアを開きAmazonプライムビデオアプリを検索
- アプリ詳細ページの「インストール」ボタンをタップ
以上でアンインストール・再インストールは完了です。
再インストール後はマイアカウントにサインインする必要があるので、ログイン情報を控えておきましょう。
サインアウトしてサインインし直す
一度マイアカウントからサインアウトしてサインインし直すと、Amazonプライムビデオを見られるようになる可能性があります。
Amazonプライムビデオアプリからサインアウトする手順は以下の通りです。
- Amazonプライムビデオアプリを開く
- 画面下部の「マイアイテム」を開き、画面上部の歯車マークをタップ
- 「アカウント(Androidは「○○さんとしてサインインしています」)」から「サインアウト」をタップ
以上の手順でサインアウト後、メールアドレスとパスワードを入力して再びサインインしましょう。
パソコンでAmazonプライムビデオを見られない場合の対処法
パソコンでAmazonプライムビデオを見られない場合の対処法は以下の5つです。
- パソコンの再起動・キャッシュの削除をおこなう
- ルーターやモデムの設定を確認する
- ブラウザを最新版にアップデートする
- 地域設定に間違いがないか確認する
- Amazonアカウントからサインアウトしてみる
それぞれの対処法を詳しく紹介します。
パソコンの再起動・キャッシュの削除をおこなう
パソコンでAmazonプライムビデオを見られない場合は、まずはデバイスの再起動をおこないましょう。
再起動だけでは問題が解決しなければ、以下の方法も試してみてください。
- パソコン・ルーター・モデムの電源を切り、電源コンセントを外してから5分程度放置して再起動
- 無線LAN接続を有線接続に切り替える
- 使用中のアプリケーションをすべて終了
無線LAN接続でAmazonプライムビデオを見ている場合、回線が不安定になり作品を見られなくなることがあります。
その場合は有線接続に切り替えることで問題の解決が期待できます。
また使用中のアプリケーションが多くパソコン自体が重くなっている可能性もあるので、視聴する際はAmazonプライムビデオ以外のアプリケーションをすべて終了してみてください。
ルーターやモデムの設定を確認する
Amazonプライムビデオを見られない場合、ルーターやモデムの設定を確認しましょう。
ルーターやモデムの設定にて「IPv6(Internet Protocol Version 6)」が有効になっている場合、Amazonプライムビデオが見られないことがあります。
Amazonプライムビデオは「IPv4(Internet Protocol Version 4)」をサポートしています。
万が一「IPv6」が有効になっている際は、無効にしてから再度Amazonプライムビデオにアクセスしてみてください。
設定の変更方法は利用端末によって異なるため、もしわからない場合は契約中のプロバイダーやルーター・モデムのメーカーに確認しましょう。
ブラウザを最新版にアップデートする
ブラウザのバージョンが古いと、Amazonプライムビデオが見られないことがあります。
まずはブラウザのバージョンを確認し、最新版にアップデートをおこないましょう。
一例として「Safari」と「Google Chrome」のアップデート方法を紹介します。
【Safariの場合(最新バージョンのmacOS)】
- 画面上部の「Appleメニュー(りんごマーク)」から「システム設定」をクリック
- サイドバーの「一般」から「ソフトウェアアップデート」をクリック
【Safariの場合(古いバージョンのmacOS)】
- 画面上部の「Appleメニュー(りんごマーク)」から「システム環境設定」をクリック
- 「ソフトウェアアップデート」から「今すぐ再起動」をクリック
【Google Chromeの場合】
- Google Chromeを開く
- 画面右上の「︙(その他アイコン)」をクリック
- 「ヘルプ」にカーソルを合わせて「Google Chrome について」をクリック
- 「Google Chrome を更新」をクリック
- 「再起動」をクリック
以上でブラウザのアップデートは完了です。
アップデートが完了したら再度Amazonプライムビデオにアクセスして、作品を視聴できるかどうかを確認しましょう。
地域設定に間違いがないか確認する
日本版のAmazonプライムビデオは国内でのみ利用できるため、地域設定が間違っていると作品が見られません。
地域設定が間違っている場合は「このビデオは、現在、お住まいの地域では視聴できません」と表示されます。
エラーが表示される際はAmazonプライムビデオのアカウントページから地域設定を確認して、間違っている場合は設定をおこないましょう。
地域設定の確認方法は以下の通りです。
- Amazonの公式サイトにアクセス
- 画面上部の「アカウント&リスト」にカーソルを合わせる
- 「アカウントサービス」から「コンテンツと端末の管理」をクリック
- 画面上部の「設定」をクリック
- 「国/地域設定」から現在の地域設定を確認
- 日本以外の場合は「変更」をクリック
- 住所を設定して「更新」をクリック
以上で地域設定の確認と更新は完了です。
再度作品を視聴して「このビデオは、現在、お住まいの地域では視聴できません」と表示されなければ、問題は解決です。
Amazonアカウントからサインアウトしてみる
Amazonアカウントから一度サインアウトしてみると、Amazonプライムビデオを見られるようになることがあります。
サインアウトの手順は以下の通りです。
- Amazonの公式サイトにアクセス
- 画面上部の「アカウント&リスト」にカーソルを合わせる
- 「ログアウト」をクリック
以上でサインアウトが完了です。
サインアウト後はサインイン画面に移行するため、再度サインインしてAmazonプライムビデオにアクセスしましょう。
テレビでAmazonプライムビデオを見られない場合の対処法
テレビでAmazonプライムビデオを見られない場合は、デバイスによって対処方法が異なります。
- スマートテレビの場合
- Fire TV Stickの場合
- Chrome castの場合
それぞれの対処法を紹介するので、ぜひ参考にしてみてください。
スマートテレビの場合
スマートテレビでAmazonプライムビデオを見られない場合は、以下の対処法を試してみてください。
- 再起動
- 無線LAN接続の場合は有線接続に切り替える
- Amazonプライムビデオアプリを再インストール
- スマートテレビ単体でネットに接続
- 電波の干渉物を取り除く
- デバイスの登録を一度解除して再登録
まずは再起動をおこない、それでも解決しない場合は有線接続への切り替えやAmazonプライムビデオアプリを再インストールしましょう。
また複数のデバイスでインターネットに接続している場合、ほかのデバイスは解除してスマートテレビ単体で接続するようにしてみてください。
テレビやルーターの周りに電子レンジやBluetooth機器などがあると、電波を干渉する可能性があるため干渉物の有無も確認しましょう。
デバイスの登録を一度解除して、再びサインインして再登録するのも有効な方法です。
Fire TV Stickの場合
Fire TV StickでAmazonプライムビデオを見られない場合の対処法は以下の通りです。
- Fire TV Stickを再起動
- アプリの強制停止
- 二段階認証を一時解除
- Fire TV Stickとアカウントの連携確認
- パスワードを再設定
- Fire TV Stickのソフトウェアをアップデート
まずはFire TV Stickを再起動して、解決しなければアプリの強制停止や二段階認証の一時解除をおこないましょう。
またFire TV StickとAmazonプライム会員に登録しているアカウントが連携できていない場合、Amazonプライムビデオが見られません。
念のためAmazonプライム会員のアカウントとFire TV Stickが連携できているかを確認してみてください。
Fire TV Stickのソフトウェアが古い場合は設定画面からバージョンをチェックして、「アップデートをインストール」を選択してアップデートしましょう。
一時的にパスワードを再設定する方法も有効です。
Chrome castの場合
Chrome castでAmazonプライムビデオを見られない場合は、以下の対処法が有効です。
- Chrome cast本体の再起動
- テレビの再起動
- ネットワークの接続を確認
- 「Google Home・Google Play開発者サービス・Prime Video」のアップデート
まずはChrome cast本体の電源を切って電源コードを抜き、1分程度待ってから再起動してみてください。
この際にテレビの再起動もおこなうと、Amazonプライムビデオを見られるようになる可能性があります。
またChrome castとスマートフォンが同じネットワークに接続されていないとAmazonプライムビデオを見られないため、ネットワークの接続状況も確認しましょう。
Google Playストアから「Google Home・Google Play開発者サービス・Prime Video」のアプリをアップデートして、デバイスを再起動する方法も有効です。
Amazonプライムビデオを見られない場合に表示されるエラーコード
Amazonプライムビデオを見られない場合、さまざまなエラーコードが表示されることがあります。
- 動画の再生に関するエラーコード
- ログイン情報に関するエラーコード
- Chromeに関するエラーコード
- 支払い情報や注文に関するエラーコード
- PINコードに関するエラーコード
- クーポンコードやギフト券に関するエラーコード
- コンテンツ保護に関するエラーコード
それぞれのエラーコードについて詳しく紹介します。
動画の再生に関するエラーコード
動画の再生に関して問題が発生した場合、以下のようなエラーコードが表示されます。
- 1007
- 1022
- 5001
- 7003
- 7005
- 7031
- 7135
- 7202
- 7203
- 7204
- 7206
- 7207
- 7230
- 7250
- 7251
- 7301
- 7303
- 7305
- 7306
- 8020
- 9003
- 9074 など
上記のようなエラーコードが表示された場合は、まずAmazonプライムビデオアプリを閉じてデバイスの再起動をおこないましょう。
それでも解決できない場合は、以下の対処法を試してみてください。
- アプリやブラウザが最新バージョンか確認
- 3台以上のデバイスで同じアカウントを使用していないかを確認
- 同じネットワークに接続しているほかのデバイスの接続を解除
- インターネットに再接続
- VPNサーバーまたはプロキシサーバーを無効
上記の対処法によって問題を解決できる可能性があります。
ログイン情報に関するエラーコード
ログイン情報が間違っている場合は「5004」のエラーコードが表示されます。
「5004」が表示されたら、メールアドレスとパスワードが間違っていないかを確認しましょう。
正しいログイン情報を入力しているにもかかわらずログインできない場合は、Amazon事態にログインできるかどうかを試してみてください。
ログインできない場合はパスワードの再設定画面からパスワードをリセットしましょう。
Chromeに関するエラーコード
Google Chromeに問題が起きている場合は「7235」のエラーコードが表示されます。
パソコンでGoogle Chromeを利用してAmazonプライムビデオを視聴する際に表示されるエラーコードです。
エラーコード「7235」が表示されたら、Google Chromeの再起動やアップデートをおこないましょう。
またほかのブラウザを使用することで、問題が解決する場合もあります。
支払い情報や注文に関するエラーコード
支払い情報や注文に関して問題が発生すると、以下のようなエラーコードが表示されます。
- 2016
- 2021
- 2023
- 2026
- 2027
- 2028
- 2029
- 2040
- 2041
- 2043
- 2044
- 2047
- 2048
- 2063
- 7035 など
なかでもエラーコード「2063」は、支払い情報に問題がある際に表示されやすいです。
支払い情報や注文に関するエラーコードが表示された際は、以下の点に問題がないかを確認しましょう。
- カード番号
- 有効期限
- セキュリティコード
- 残高
問題が解決しない場合はクレジットカード会社に問い合わせるか、別の支払い方法を選択しましょう。
PINコードに関するエラーコード
PINコードに問題がある場合は、以下のようなエラーコードが表示されます。
- 5014
- 5016 など
PINコードとは個人情報の不正利用を防ぐパスワードです。
PINコードに関するエラーコードが表示された場合は、数分程度待ってからもう一度試してみましょう。
解決しない場合は以下の手順でPINコードをリセットしてみてください。
【スマホアプリの場合】
- Amazonプライムビデオアプリを開く
- 画面下部の「マイアイテム」を開き、画面上部の歯車マークをタップ
- 「視聴機能制限」から「Prime Video PINの変更」をタップ
- PINコードを入力して「続ける」をタップ
【パソコン(ブラウザ)の場合】
- Amazonプライムビデオの公式サイトにアクセス
- 画面上部の人型マークにカーソルを合わせる
- 「プロフィール」から「プロフィールを編集」をクリック
- 「プロフィールを編集」からアカウントを選択
- 「アカウントPINとロック」の横にある「管理」をクリック
- PINコードを入力して「続行」をクリック
上記の手順でPINコードのリセットがおこなえます。
クーポンコードやギフト券に関するエラーコード
クーポンコードやギフト券の利用に問題がある場合は「2039」などのエラーコードが表示されます。
エラーコード「2039」などが表示された場合は、以下の点を確認してみてください。
- クーポンコードやギフト券の有効期限
- コード入力の誤り
- クーポンコードやギフト券がすでに使用されていないか
また一部のクーポンコードはAmazonプライムビデオでは使用できないため注意しましょう。
コンテンツ保護に関するエラーコード
利用しているデバイスがコンテンツ保護基準を満たしていない場合、エラーコード「7279」が表示されます。
エラーコード「7279」が表示された場合は、以下の対処法を試してみてください。
- ブラウザやアプリを最新版にアップデート
- ブラウザのキャッシュ・Cookieの削除
- ケーブルを繋いでいる場合は別のケーブルを使用
- 使用していないサブディスプレイの接続を解除
- デバイスの再起動
上記の方法でAmazonプライムビデオを見られるようになれば問題は解決です。
それでも見られない場合はカスタマーサービスに問い合わせる
これまでに紹介した対処法を試してもAmazonプライムビデオを見られない場合は、Amazonカスタマーサービスに問い合わせましょう。
電話・チャット・メールにて24時間365日対応しているため、問題が起きた際にいつでも問い合わせられます。
パソコンもしくはスマートフォンのアプリでAmazonカスタマーサービスに問い合わせる方法は以下の通りです。
【パソコン(ブラウザ)の場合】
- Amazonの公式サイトを開く
- 画面上部の「ヘルプ」をクリック
- 「その他のお問い合わせ」から「Prime Video、Amazon Music、Kindleアプリ、Kids+」をクリック
- 「Prime Videoとライブストリーミング」をクリックしてサポートが必要な項目を選択
- 「その他のお問い合わせ」から「カスタマーサービスへ連絡」をクリック
- 「電話」または「チャット」を選択
- 電話の場合は電話番号を入力して「今すぐお電話ください」をクリック
【スマートフォン(Amazonプライムビデオアプリ)】
- Amazonプライムビデオアプリを開く
- 画面下部の「マイアイテム」を開き、画面上部の歯車マークをタップ
- 「ヘルプとフィードバック」をタップ
- 「お問い合わせ」から「担当者と話す」または「Eメールで問い合わせる」をタップ
以上の手順でAmazonカスタマーサービスに問い合わせられます。
今すぐに問題を解決したい場合は「電話」または「チャット」がおすすめです。
特に電話の場合は文字でのやりとりが不要で、すぐに聞きたいことを尋ねられます。
Amazonプライムビデオ以外のおすすめの動画配信サービス3選
\迷ったらこの中から選べば間違いなし/
アマゾンプライム以外におすすめの動画配信サービスを3社ピックアップしました。
- U-NEXT
- DMM TV
- Netflix
アマゾンプライム以外のサービスの利用を検討している方は、ぜひあわせてチェックしてみてください。
U-NEXT│業界No.1の30万本以上の見放題作品が魅力の万能型サービス
U-NEXTは業界No.1の30万本以上の見放題動画をメインに、雑誌読み放題や電子書籍などの豊富なエンタメコンテンツを一度に楽しめるサービスです。
動画コンテンツは映画やドラマ、アニメのみならず、韓流、音楽ライブ、バラエティ、舞台、スポーツなどの幅広いジャンルの作品を取り揃えています。
各ジャンルで業界トップクラスのラインナップを誇っており、飽きがこないサービスといっても過言ではありません。
またU-NEXTは近年の成長が著しく次々と新コンテンツを展開し、国内市場では世界的人気サービスのNetflixに迫る勢いを見せています。
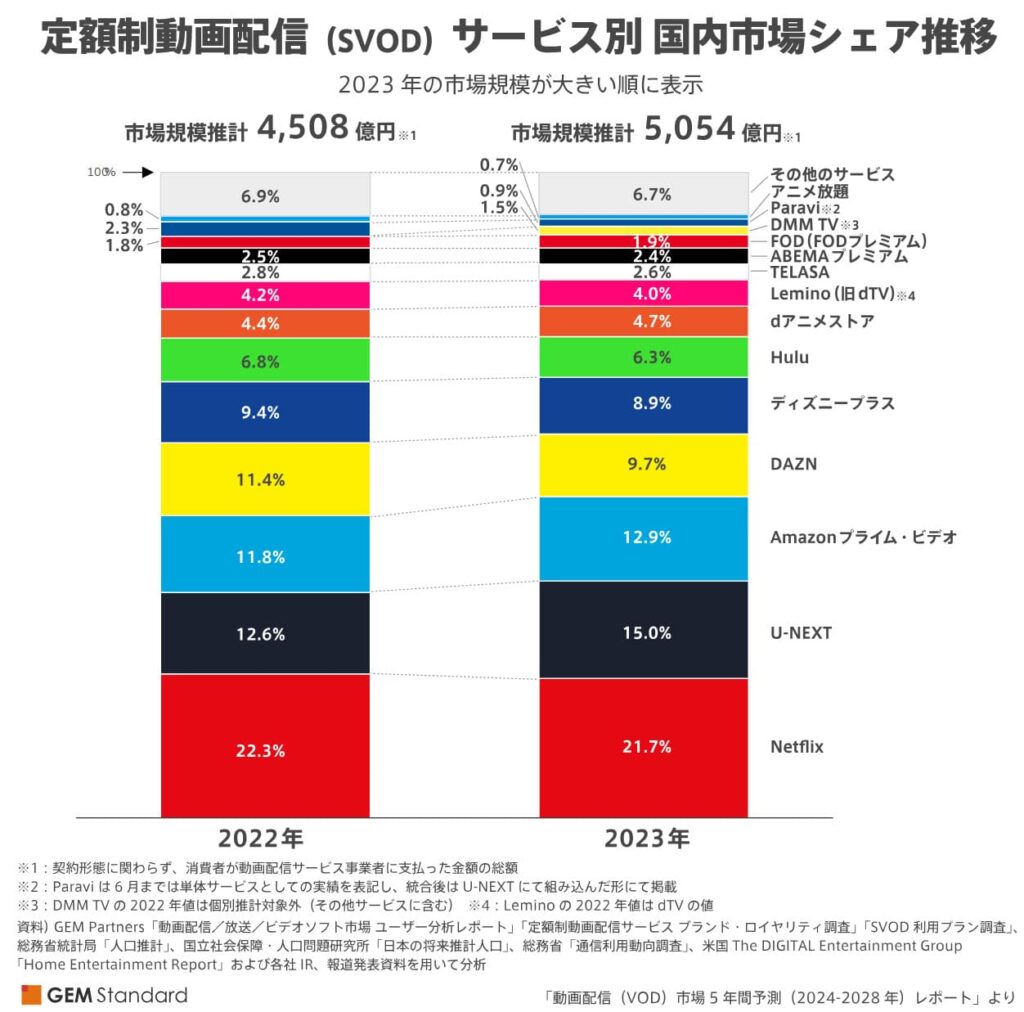
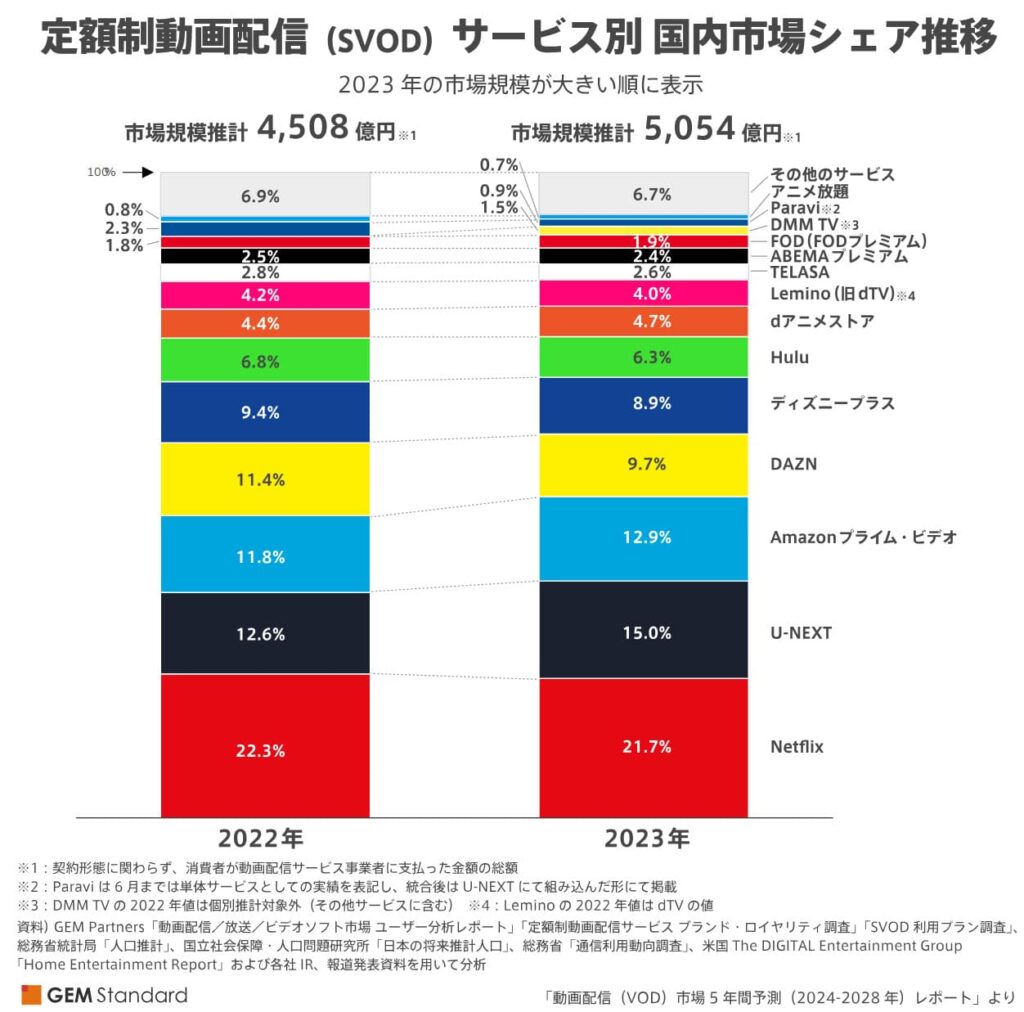
- 2023年2月:Paraviと統合
→2023年6月からParaviのコンテンツ(TBS・テレ東の作品)が見放題に - 2024年8月:U-NEXTサッカーパックの提供開始
→プレミアリーグの全試合を独占配信 - 2024年9月:Maxの提供開始
→世界的に人のMax作品が見放題に
初回登録時には600円分のポイントが付与され、ポイントは新作映画のレンタルや漫画の購入などに活用できます。
U-NEXTは動画配信サービス選びに迷ったらまずは選んでほしい優良サービスなので、ぜひ一度31日間の無料トライアルを利用して良し悪しを体験してみてください。






DMM TV│アニメ見放題サービスNo.1を誇るコスパ最強のサービス
DMM TVは月額550円(税込)で19万本以上の動画コンテンツを見放題で楽しめる、コストパフォーマンスに優れたサービスです。
幅広いジャンルを取り揃えていますが、中でもアニメの配信に力を入れており、業界トップクラスの6,000作品以上のアニメを見放題で楽しめます。
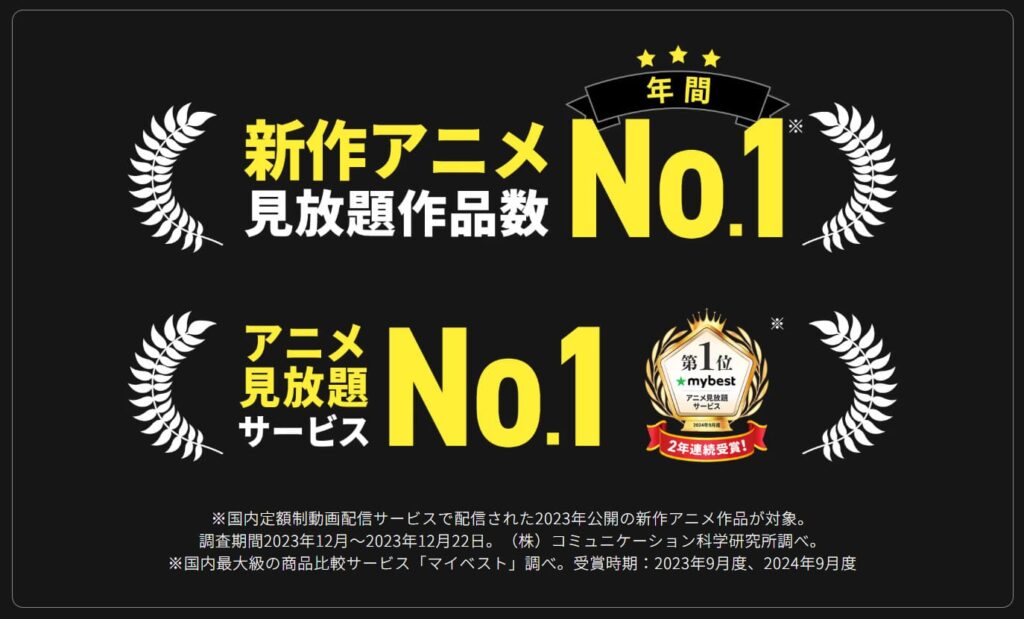
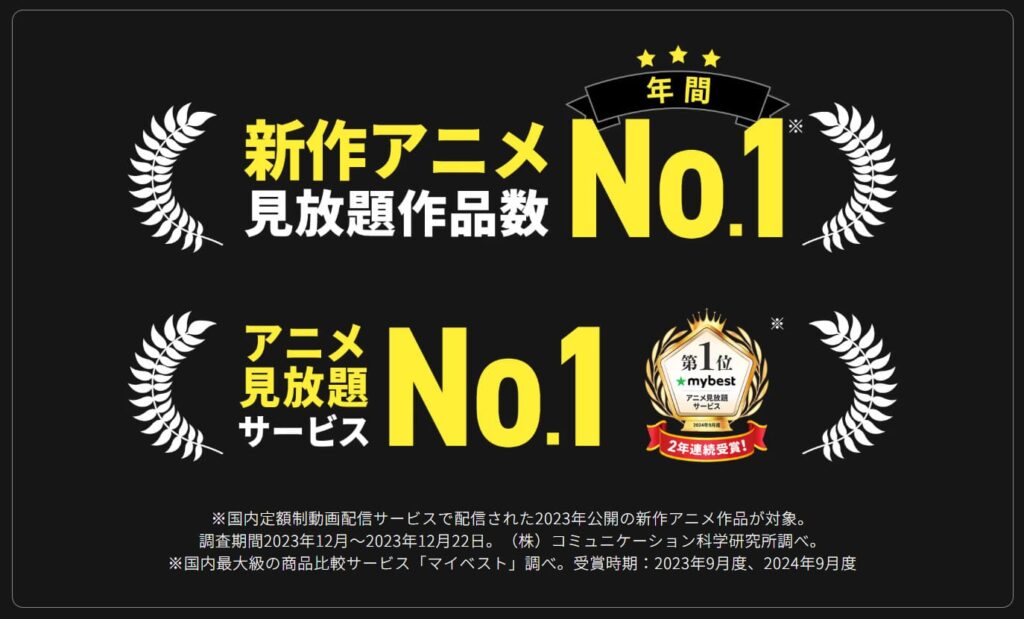
公式サイトでは「新作アニメ見放題作品数No.1」「アニメ見放題サービスNo.1」を公言しています。
また初回登録時には550円分のポイントが付与され、ポイントを活用すれば新作映画のレンタルや漫画を1冊分無料で購入できる点も魅力です。


月額550円(税込)と有料会員への移行もしやすいリーズナブルな料金設定なので、まずは気軽に14日間の無料トライアルを利用してみてください。






Netflix│オリジナル作品の充実度が魅力の世界的人気サービス
Netflixは世界190か国以上で2億8,000万人以上が利用している、世界最大の動画配信サービスです。
最大の強みはなんといってもオリジナルコンテンツの豊富さです。
オリジナル作品の制作に映画と同等以上の多額の費用をかけ、世界に名を轟かせる数多くの名作を次々と世に送り出しています。
- 『ストレンジャー・シングス 未知の世界』
- 『ブリジャートン家』
- 『クイーンズ・ギャンビット』
- 『ONE PIECE』
- 『地面師たち』
- 『シティーハンター』
- 『全裸監督』
- 『Mr.プランクトン』
- 『梨泰院クラス』
- 『PLUTO』
また月額プランが3種類用意されており、求める機能や用途にあわせて選択できる点が嬉しいポイントです。
| プラン | 月額料金 | 同時視聴台数 | 最高画質 |
|---|---|---|---|
| 広告つき スタンダード | 890円 | 2台 | フルHD (1080p) |
| スタンダード | 1,590円 | 2台 | フルHD (1080p) |
| プレミアム | 2,290円 | 4台 | UHD 4K HDR |
Netflixは他社の動画配信サービスに比べて無料トライアル期間がない点がネックですが、気にならない方はぜひチェックしてみてください。




Amazonプライムビデオに関するよくある質問
Amazonプライムビデオに関するよくある質問は以下の通りです。
- 視聴中にぐるぐるが消えない原因と対処法は?
- 見られない作品があるのはなぜ?
- 海外でも動画を視聴できる?
- 4K画質の動画を視聴する方法は?
- 代わりになるおすすめの動画配信サービスは?
それぞれの質問に詳しく回答します。
視聴中にぐるぐるが消えない原因と対処法は?
Amazonプライムビデオの視聴中にぐるぐるが消えずに作品を見られない場合は、以下の原因が考えられます。
- 通信環境が悪い
- 回線速度が遅い
- デバイスの調子が悪い
特に通信環境が悪く回線速度が遅いとぐるぐるが表示されることが多いです。
ぐるぐるが消えない場合は以下の対処法を試してみてください。
- ルーターやモデムを再起動
- デバイスを再起動
- 別のデバイスで視聴
基本的に通信環境が安定すればぐるぐるは消えて、問題なくAmazonプライムビデオを見られるようになります。
見られない作品があるのはなぜ?
Amazonプライムビデオで特定の作品が見られない場合は、以下の原因が考えられます。
- 配信期限の終了
- 有料での配信
Amazonプライムビデオでは定期的に配信作品の入れ替わりがあるため、これまで視聴できた作品も見られなくなる可能性があります。
また有料作品の場合はレンタルや購入によって見られるようになります。
海外でも動画を視聴できる?
海外旅行先でも一部の動画を視聴できます。
視聴可能な作品には「海外視聴可能TV番組」と表示されます。
ただし海外で視聴できる作品数は限られる点に注意しましょう。
4K画質の動画を視聴する方法は?
Amazonプライムビデオを4K画質で楽しむには、見たい作品に以下の表示があるかを確認しましょう。
- 4K UHD
- UHD
上記の表示がある作品は4K画質で再生されます。
ただし以下の環境が整っているかを確認しましょう。
- 接続するデバイスが4K画質対応
- テレビとモニターのどちらかが4K画質に対応
- 15Mbps以上の高速インターネット接続
4K画質の動画を視聴する際は、インターネット環境も重要となる点に注意しましょう。
代わりになるおすすめの動画配信サービスは?
Amazonプライムビデオを見られない場合、代わりになるおすすめの動画配信サービスは「DMM TV」と「U-NEXT」の2つです。
それぞれの特徴やメリットを表にまとめました。
| DMM TV | U-NEXT | |
|---|---|---|
| 作品配信数 | 19万本以上 | 30万本以上 |
| 月額料金(税込) | 550円 | 2,189円 |
| 無料期間 | 14日間 | 31日間 |
| 特徴・メリット | ・新規登録時に550円(税込)分のポイントを付与 ・DMM関連サービスが利用可能 | ・新規登録時に600円(税込)分のポイント付与 ・毎月1,200円(税込)分のポイント付与 ・独占配信作品が多い |
どちらもポイントを活用することによってお得に視聴できるサービスです。
自分に合った最適な動画配信サービスを選び、見たい作品を楽しみましょう。
Amazonプライムビデオを見られない原因と対処法まとめ
Amazonプライムビデオを見られない場合は、以下のような対処法を試してみてください。
- デバイスの再起動
- ストレージ容量の空きをつくる
- OSやアプリを最新版にアップデート
- 通信環境を整える
- キャッシュの削除
- アカウントからサインアウトしてサインインし直す
- 回線の混雑時間帯を避ける
本記事で紹介した対処法を試してもAmazonプライムビデオを見られない場合は、Amazonカスタマーサービスに問い合わせましょう。
電話・チャット・メールで24時間365日いつでも問い合わせがおこなえます。
トラブルを今すぐ解決したい場合は、スムーズにやりとりがおこなえる電話での問い合わせがおすすめです。
視聴トラブルを解決してAmazonプライムビデオを楽しみましょう。
<参考>
Amazonプライムビデオ








※本記事の情報は2025年3月時点のものです。
※本記事は公開・修正時点の情報であり、最新のものとは異なる場合があります。キャンペーンを含む最新情報は各サービスの公式サイトよりご確認ください。
※本記事で紹介しているサービス・商品に関するお問い合わせは、サービス・商品元に直接お問い合わせください。









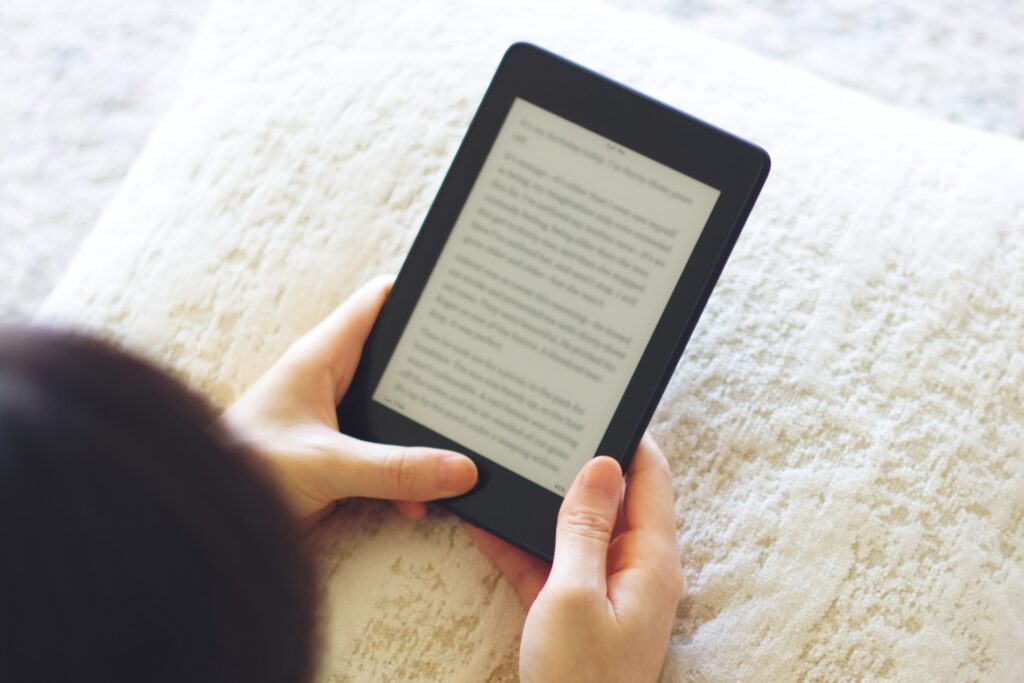






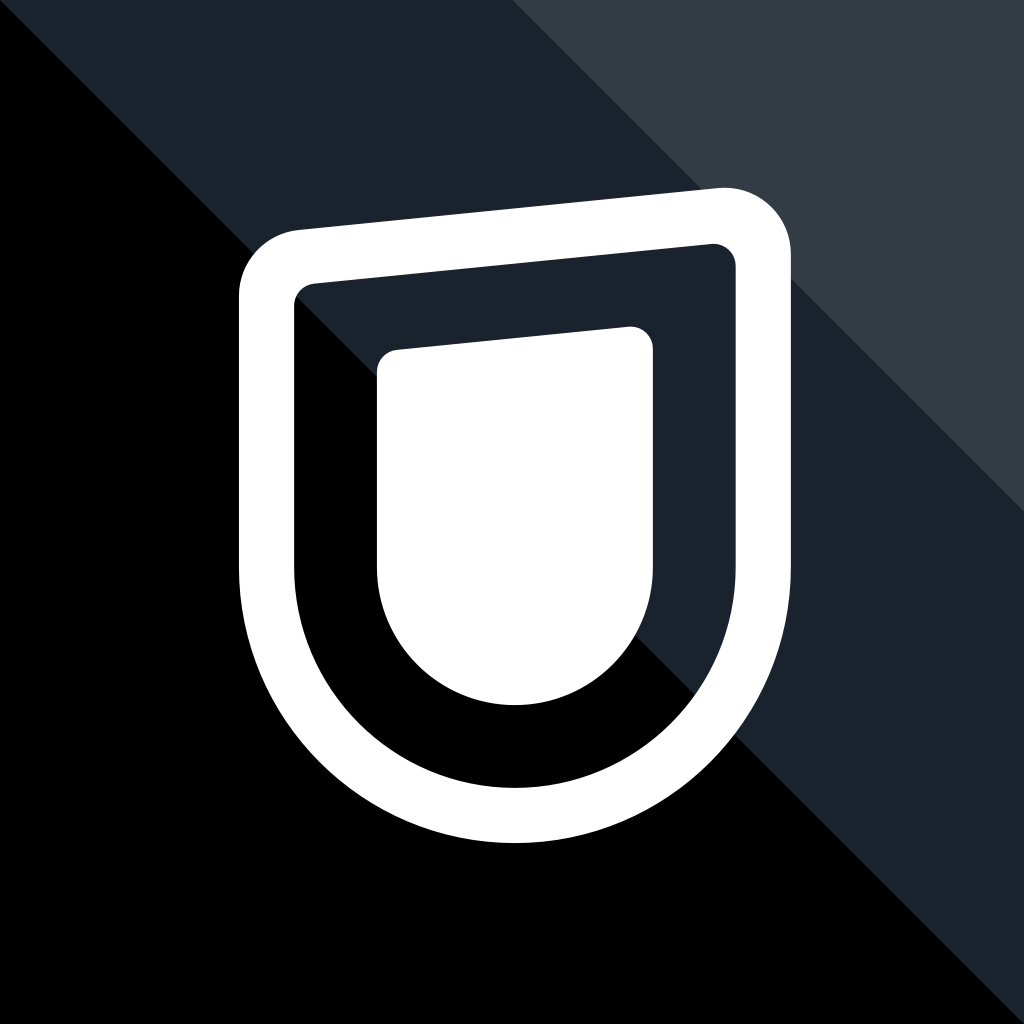
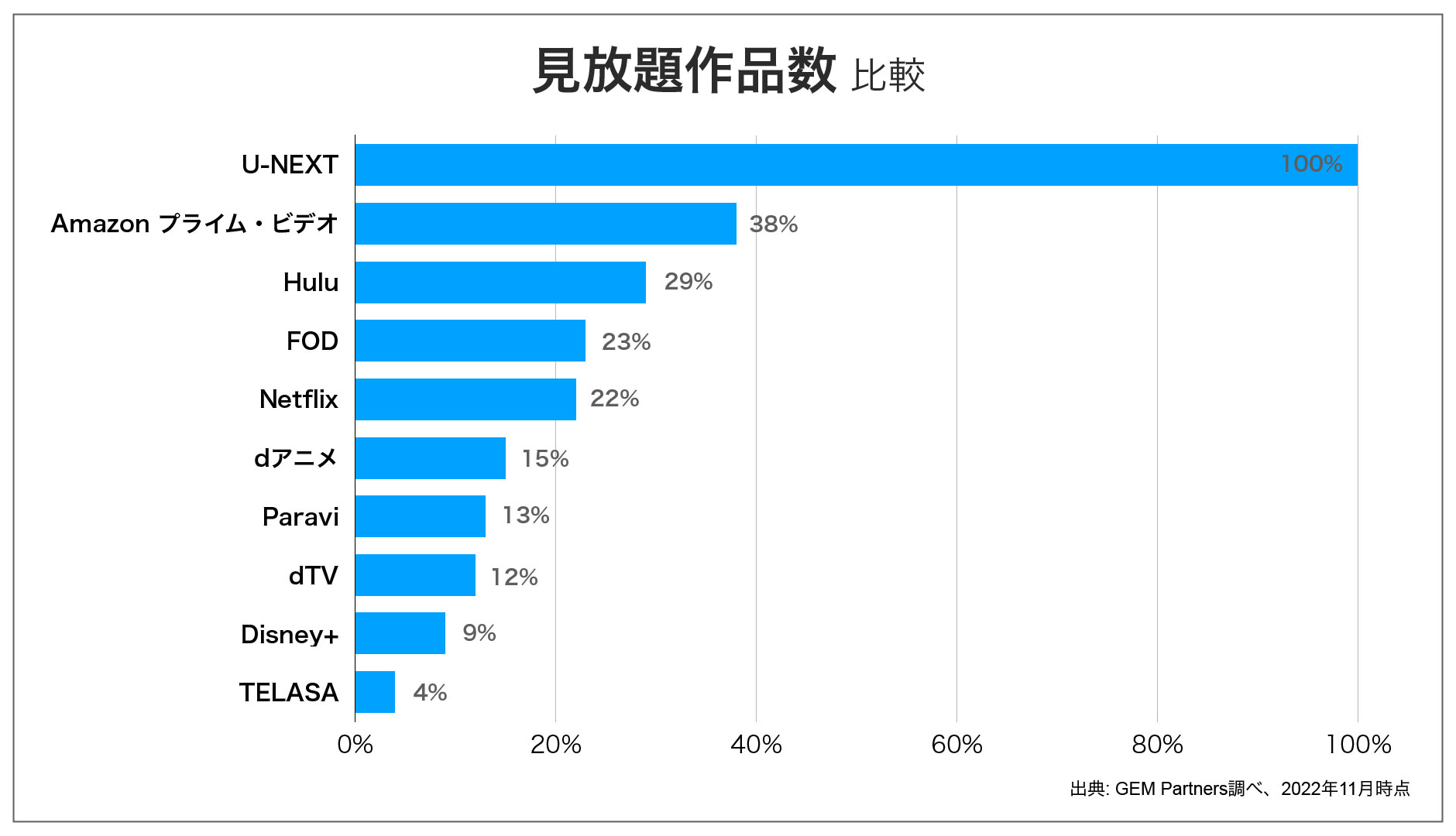
.jpg)
.jpg)
.jpg)
.jpg)
.jpg)
.jpg)