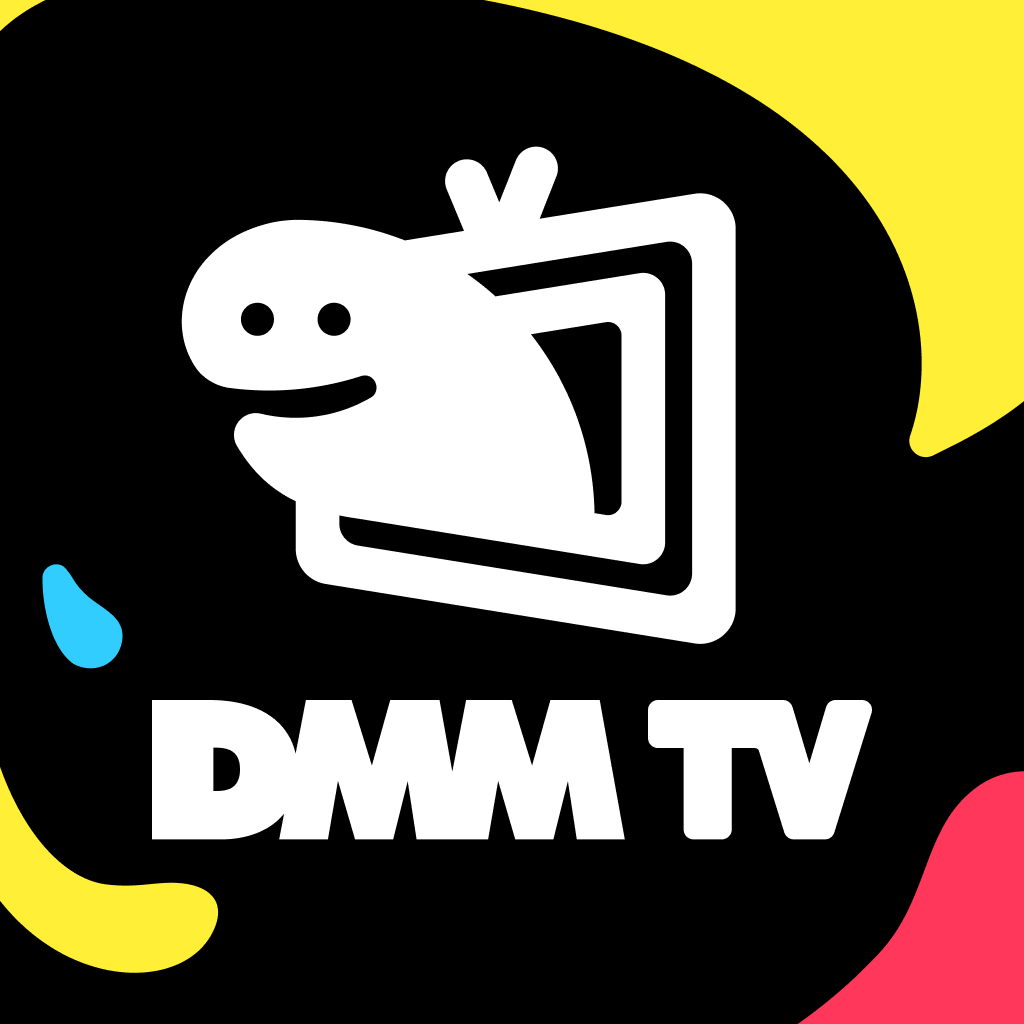Amazonプライムビデオの画質が悪い原因は?設定を変更する方法や注意点を解説


Amazonプライムビデオは、「アマプラ」の略称で親しまれているサブスクリプション型の動画配信サービスです。
月額600円もしくは年間5,900円(いずれも税込)で、『ドキュメンタル』『バチェラー・ジャパン』などのオリジナル作品やアニメ、映画を楽しめます。
多数のユーザーに利用されているサービスですが、画質が悪くて困っている方もいるのではないでしょうか。
Amazonプライムビデオでは、視聴する端末や作品によって対応している画質が異なるので注意が必要です。
本記事では、Amazonプライムビデオの画質が悪い原因と対処法を解説します。
設定を変更する方法や注意点についてもあわせて紹介しているので、気になる方はぜひ最後まで読んでみてください。
\迷ったらこの中から選べば間違いなし/
Amazonプライムビデオの画質の違い
Amazonプライムビデオの画質は次の3種類です。
- 標準画質
- HD
- Ultra HD
それぞれの特徴を解説するので、気になる方はぜひチェックしてみてください。
標準画質
標準画質はSD(標準解像度)に相当する画質です。
目安としてはDVDと同じ程度の画質と考えるとわかりやすいでしょう。
大半の作品やデバイスが標準画質に対応しています。
HDやUltra HDと比べると画質は劣るものの、スマートフォンやタブレットなどの小さい画面で視聴する場合であれば問題なく楽しめるレベルです。
他の画質と比較すると、消費するデータ通信量が少ない点が魅力といえます。
HD
HDとは高精細解像度のことで、ハイビジョンとも呼ばれます。
解像度は1,280×720で、DVDとBlu-rayの中間程度の画質です。
PlayStation®3や地上デジタル放送と同じくらいの画質をイメージするとわかりやすいでしょう。
大画面だと画質の粗さが目立つ可能性もありますが、スマートフォンやタブレット、パソコンで視聴する場合であれば十分きれいな映像を楽しめます。
SD画質に次いで対応している作品が多いので、気になる方はぜひ自身のお気に入りの動画がHDに対応しているのかどうか確認してみてください。
Ultra HD
Ultra HD(ウルトラハイビジョン/4K)はBlu-rayの約4倍に相当する画素数3,840×2,160を誇る、非常に精度の高い画質です。
大型テレビの普及が進んだことに伴い、大画面でもきれいな映像を楽しめるよう開発されました。
鮮明で美しい映像を楽しめる点が特徴です。
Ultra HDに対応している作品なのかどうかは次の手順でチェックできます。
- プライムビデオの公式サイトにアクセス
- 検索窓の「虫メガネ」ボタンをクリック
- 左サイドの「画質」から「4K UHD」を選択
Ultra HDの作品を視聴するためには、専用の端末が必要です。
標準画質と比べると消費するデータ通信量が多くなるので注意しておきましょう。
Amazonプライムビデオの画質に関する2つの注意点
Amazonプライムビデオの画質に関する注意点は次の2つです。
- 端末によって対応している画質が異なる
- 視聴する作品によって画質が異なる
順番に詳細を解説するので、ぜひ参考にしてみてください。
端末によって対応している画質が異なる
Amazonプライムビデオでは、使用する端末によって対応している画質が異なります。
端末ごとに対応している画質をまとめました。
| 端末 | 対応している画質(最高) |
|---|---|
| ・スマートテレビ (Sony、Panasonic、LG、Philips、Sharp、Changhong、Toshiba) ・Fire TV、Fire TV Stick ・Android端末 ・PlayStation®4、PlayStation®4 Pro、PlayStation®5 ・Microsoft Xbox Series X、Series S ・Microsoft Xbox One S、One X ・Blu-Rayプレーヤー(Sony、Panasonic、LG、Samsung) ・Google Chromecast(モデルによって異なる) ・Roku ・J:COM LINK ・Apple TV 4K ・KDDI STB ケーブルプラスSTB2 ・KDDI STW2000、STA3000 | Ultra HDまで |
| ・Fireタブレット ・iOS端末(iPhone、iPad、iPod Touch) ・パソコン(Windows、Mac) ・PlayStation®3 ・Microsoft Xbox Oneシリーズ(One S、One Xを除く) ・Oculus ・Pico G2 4K ・Apple TV(Apple TV 4Kを除く) | HDまで |
| スクリーン付きEcho端末 ・Echo Show ・Echo Spotなど | 標準画質まで |
スクリーン付きEcho端末を除いて、大半のデバイスはHDに対応しています。
視聴する作品によって画質が異なる
端末だけではなく、視聴する作品によっても画質が異なります。
作品の画質を確認する方法は次のとおりです。
- プライムビデオの公式サイトにログイン
- 作品ページに飛び、「その他の購入オプション」を選択
レンタルエピソードに「HD」と「SD」の両方が表示されている場合は、高画質と標準画質のいずれでも視聴できます。
一方「SD」のみが表示されている場合は、標準画質でしか視聴できません。
またレンタルの対象ではない商品は画質の確認できないので注意が必要です。
Amazonプライムビデオの画質が悪い3つの原因
Amazonプライムビデオの画質が悪い原因は次の3つです。
- インターネット環境に不備がある
- 再生直後の読み込みに時間がかかる
- スキップや早送りを多用している
画質の悪さが気になる方はぜひ参考にしてみてください。
インターネット環境に不備がある
Wi-Fiを利用して動画を視聴する場合、通信環境の不安定な場所ではネットがつながりにくく、画質が悪くなる可能性があります。
次のようなケースでは注意が必要です。
- Wi-Fiルーターから離れた部屋で動画を視聴している場合
- ルーターとの間にコンクリートや鉄などの障がい物がある場合
- Wi-Fiと同じ周波数帯域の電波を発する家電を使用している場合
とくに電子レンジやIHクッキングヒーターなど、Wi-Fiと同じ2.4GHzの電波を発する家電を利用している際は電波干渉が発生しやすいでしょう。
またインターネットが切断されている場合や、端末の利用状況により速度制限がかかっているケースでも同様に画質が粗くなるので気をつけましょう。
再生直後の読み込みに時間がかかる
再生直後は動画の読み込みに時間がかかるため、映像がカクついて見えることがあります。
考えられる原因は次のとおりです。
- 通信環境の不具合
- キャッシュの増加によるストレージの圧迫
- プライムビデオ自体のシステム障がい
少し待つだけで通常どおり再生される場合もあるので、まずは時間を置いてから状況を確かめてみてください。
スキップや早送りを多用している
スキップや早送りを多用しすぎると、一時的に動画の再生に不具合が生じる可能性があります。
重度の場合は映像が乱れる、もしくはフリーズするなどの問題が発生するので要注意です。
連続で早送りする場合は少し間隔を空けてから操作しましょう。
Amazonプライムビデオの画質が悪いときの対処法
Amazonプライムビデオの画質が悪いときの対処法は次のとおりです。
- インターネット環境を確認する
- ダウンロード機能を利用する
- 画質を変更する
画質が悪くて困っている方はぜひ記事の内容を参考にしてみてください。
インターネット環境を確認する
画質が粗くなったと感じたら、最初にインターネット環境を確認しましょう。
インターネット接続で無線を使用している場合は下記の3つを確かめてみてください。
- 使用している端末がWi-Fiにつながっているのか
- 端末に速度制限がかかっていないのかどうか
- ルーターとデバイスの間をさえぎる障がい物の有無
上記の3つをチェックしてもうまくいかない場合はWi-Fiルーターを再起動する、あるいは電波状況の良好な場所に移動してみるなどの対処法を試すのも一つの手です。
有線を使用している場合は固定回線を確認してみましょう。
固定回線にADSLを利用している方は、光回線に変更すると映像の乱れが緩和される可能性があります。
気になる方はぜひ光回線への乗り換えを検討してみてください。
ダウンロード機能を利用する
インターネット環境を確認してもうまくいかない場合は、ダウンロード機能を利用しましょう。
事前に作品をダウンロードして視聴すると通信環境の影響を受けることがないため、インターネット接続の調子を気にすることなく快適に高画質の映像を楽しめます。
飛行機や電車の中でもサクサク動画を視聴できる点はうれしいポイントといえるでしょう。
オフライン再生できるだけではなく、消費するデータ通信量を節約できる点も魅力です。
プライムビデオのダウンロードとオフライン再生の方法をまとめました。
- Amazonプライムビデオアプリからログイン
- 視聴したい動画を選択
- 作品ページからダウンロードアイコンを選択
- チェックアイコンと「完了」の文字が表示されたらダウンロード終了
- 画面下の「ダウンロード」をタップ
- 見たい動画の再生ボタンをタップすれば視聴可能
ゲーム機で視聴している場合はダウンロードできないものの、スマートフォンやタブレットで見る機会の多い方にはぜひ試してもらいたい方法です。
画質を変更する
使用している端末の初期設定が標準画質になっていると、画質が悪いままです。
上記の場合はプライムビデオの画質を変更する必要があります。
詳しい方法は次の章で解説しているので、気になる方はぜひ読んでみてください。
Amazonプライムビデオの画質の変更・設定方法
Amazonプライムビデオの画質の変更・設定方法を解説します。
- パソコンで視聴する場合
- iPhone・iPadで視聴する場合
- android端末で視聴する場合
- Fire TV Stick(テレビ)で視聴する場合
デバイスごとに手順が異なるので要チェックです。
パソコンで視聴する場合
パソコンで視聴する場合は次の流れに沿って画質を変更します。
- 視聴したい動画を再生
- 画面の右上にある歯車のアイコンをクリック
- 「ベスト(最高画質)」「ベター(高画質)」「良い(標準画質)」の3つから画質を選択
選んだ画質によって1時間あたりのデータ通信量が次のように変わります。
- ベスト:約6.84GB
- ベター:約1.40GB
- 良い:約0.38GB
高画質にする場合はWi-Fiに接続しておくとデータ通信量をおさえられるので、ぜひ試してみてください。
iPhone・iPadで視聴する場合
iPhoneやiPadで視聴する場合の設定方法は次のとおりです。
- Amazonプライムビデオアプリを開き、画面下の「設定」をタップ
- 「ストリーミング再生・ダウンロード」をタップ
- ストリーミングの質を「最高」「高」「中」の3つから選択
パソコンと同様、選択した画質によって1時間ごとのデータ通信量は次のように変わります。
- 最高:約5.8GB
- 高:約1.8GB
- 中:約0.6GB
モバイル通信で高画質の映像を視聴する際は要注意です。
android端末で視聴する場合
Android端末で視聴する場合は次の手順に沿って画質を変更します。
- Amazonプライムビデオアプリを開き、画面左上の三本線をタップ
- 「設定」を選択
- 「ストリーミングおよびダウンロード」をタップ
- 「ストリーミングの品質」を「最高画質」「高画質」「標準画質」「データセーバー」の4つから選択
選択した画質によって1時間ごとのデータ通信量は次のように変わります。
- 最高画質:約0.46GB
- 高画質:約0.33GB
- 標準画質:約0.27GB
- データセーバー:約0.14GB
iPhoneやiPadと比べると消費するデータ通信量が少ない点が特徴です。
Fire TV Stick(テレビ)で視聴する場合
Fire TV Stick(テレビ)で視聴する場合は次の手順で画質を変更します。
- ホーム画面の設定から「環境設定」を選択
- 「データ使用量の監視」を選択
- 「ビデオ画質を設定」を選択
- 「最高画質」「高画質」「標準画質」の3つから好みの画質を選択
パソコンやiPhone・iPad、Android端末とは異なり、データ通信量の目安は表示されていません。
しかしFire TV StickはWi-Fi環境で利用するテレビなので、通信量を気にしなくて済む点はうれしいポイントです。
Amazonプライムビデオ以外のおすすめの動画配信サービス3選
\迷ったらこの中から選べば間違いなし/
Amazonプライムビデオ以外におすすめの動画配信サービスを3社ピックアップしました。
- U-NEXT
- DMM TV
- Netflix
Amazonプライムビデオ以外のサービスの利用を検討している方は、ぜひあわせてチェックしてみてください。
U-NEXT│業界No.1の30万本以上の見放題作品が魅力の万能型サービス
U-NEXTは業界No.1の30万本以上の見放題動画をメインに、雑誌読み放題や電子書籍などの豊富なエンタメコンテンツを一度に楽しめるサービスです。
動画コンテンツは映画やドラマ、アニメのみならず、韓流、音楽ライブ、バラエティ、舞台、スポーツなどの幅広いジャンルの作品を取り揃えています。
各ジャンルで業界トップクラスのラインナップを誇っており、飽きがこないサービスといっても過言ではありません。
またU-NEXTは近年の成長が著しく次々と新コンテンツを展開し、国内市場では世界的人気サービスのNetflixに迫る勢いを見せています。
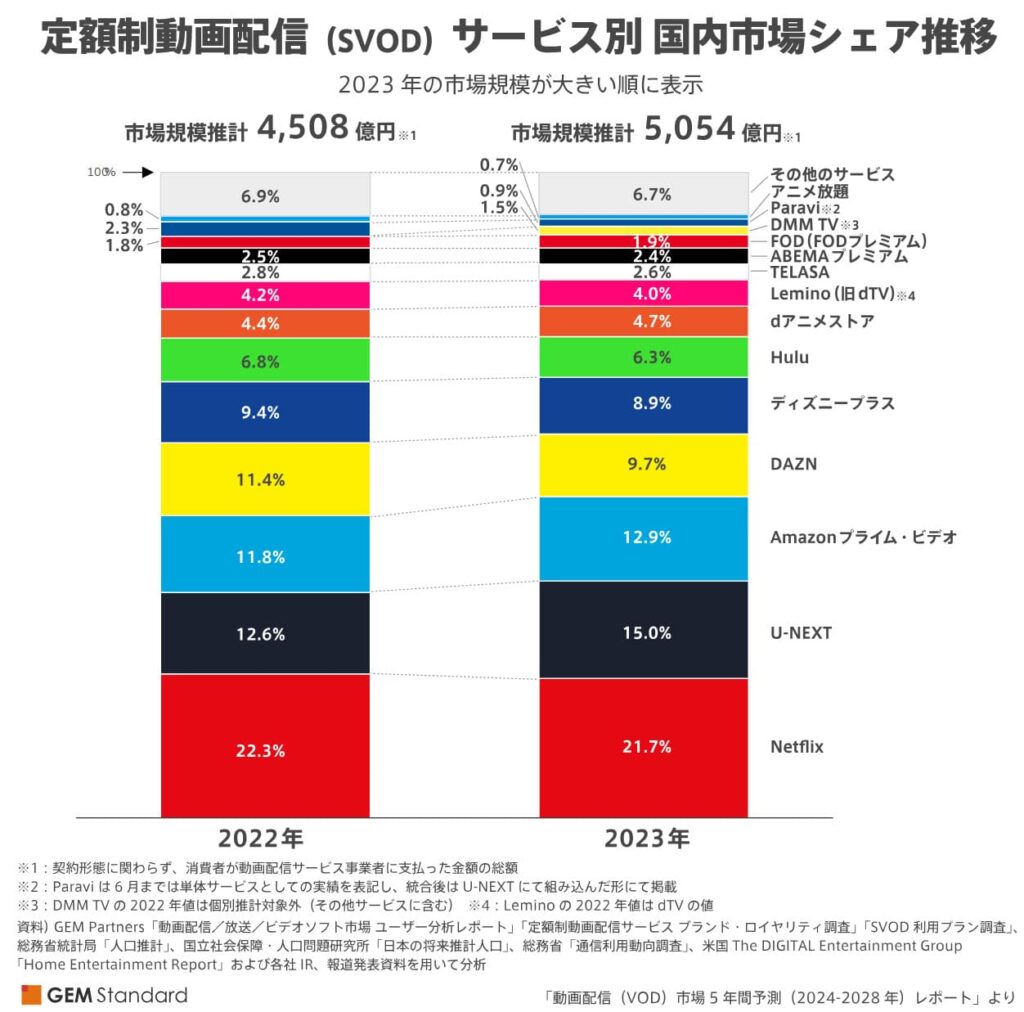
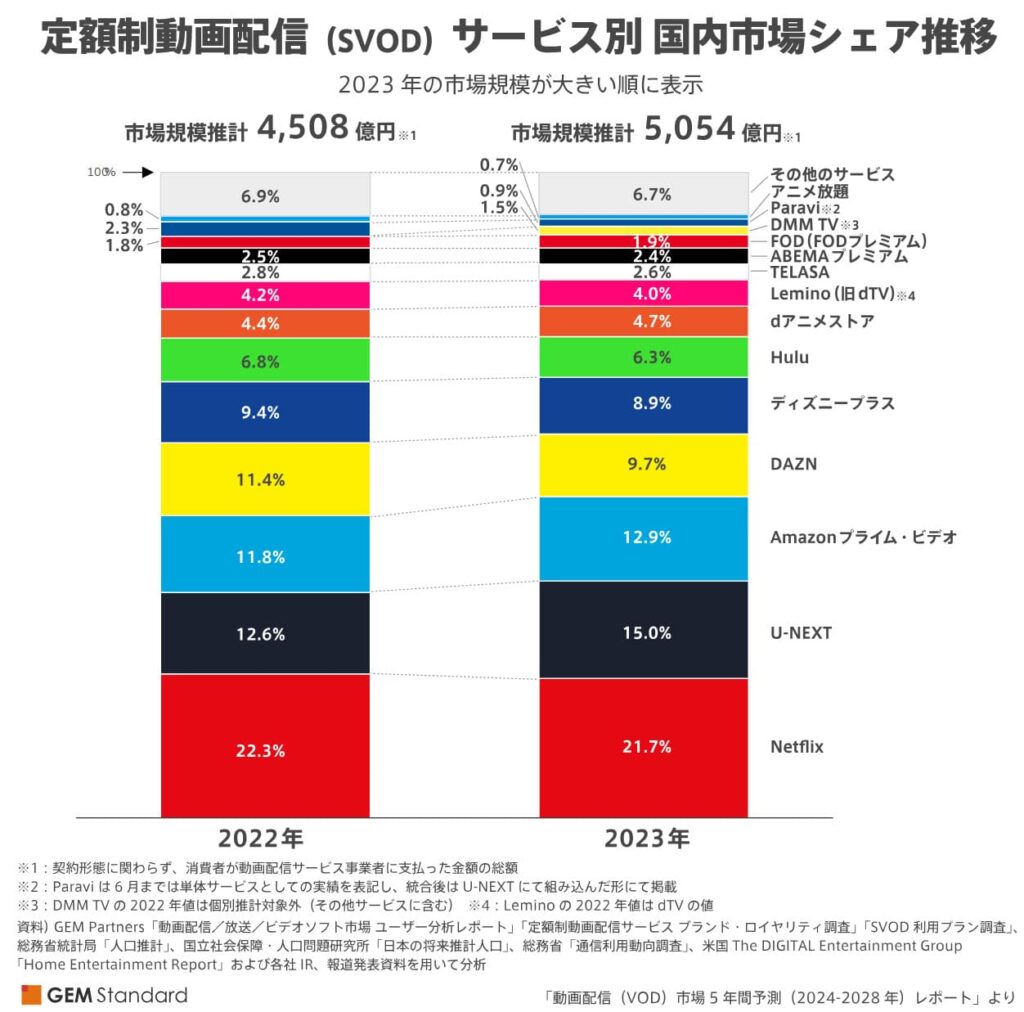
- 2023年2月:Paraviと統合
→2023年6月からParaviのコンテンツ(TBS・テレ東の作品)が見放題に - 2024年8月:U-NEXTサッカーパックの提供開始
→プレミアリーグの全試合を独占配信 - 2024年9月:Maxの提供開始
→世界的に人のMax作品が見放題に
初回登録時には600円分のポイントが付与され、ポイントは新作映画のレンタルや漫画の購入などに活用できます。
U-NEXTは動画配信サービス選びに迷ったらまずは選んでほしい優良サービスなので、ぜひ一度31日間の無料トライアルを利用して良し悪しを体験してみてください。






DMM TV│アニメ見放題サービスNo.1を誇るコスパ最強のサービス
DMM TVは月額550円(税込)で19万本以上の動画コンテンツを見放題で楽しめる、コストパフォーマンスに優れたサービスです。
幅広いジャンルを取り揃えていますが、中でもアニメの配信に力を入れており、業界トップクラスの6,000作品以上のアニメを見放題で楽しめます。
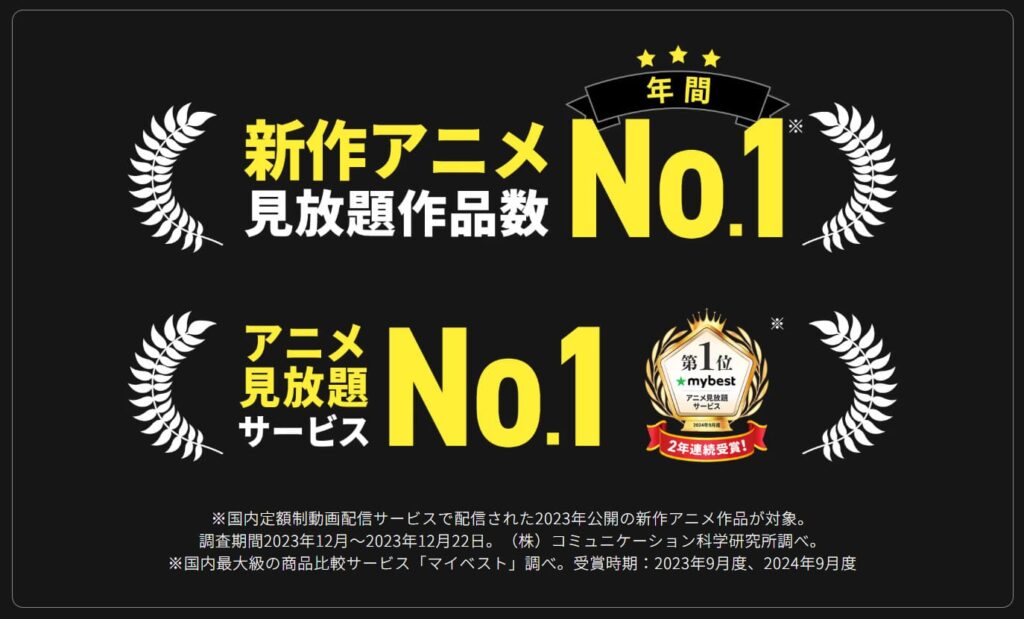
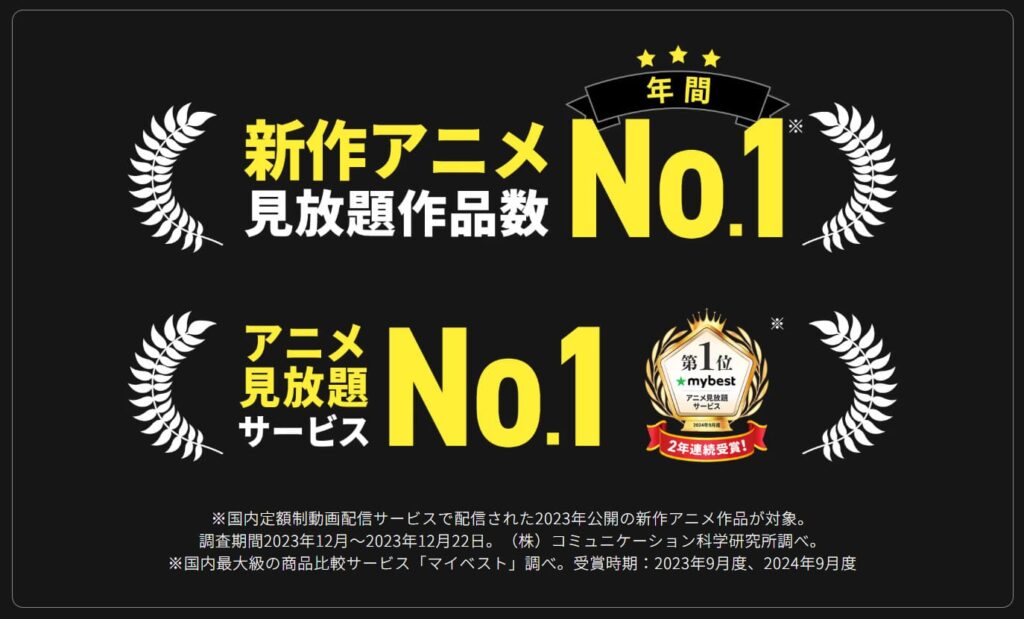
公式サイトでは「新作アニメ見放題作品数No.1」「アニメ見放題サービスNo.1」を公言しています。
また初回登録時には550円分のポイントが付与され、ポイントを活用すれば新作映画のレンタルや漫画を1冊分無料で購入できる点も魅力です。


月額550円(税込)と有料会員への移行もしやすいリーズナブルな料金設定なので、まずは気軽に14日間の無料トライアルを利用してみてください。






Netflix│オリジナル作品の充実度が魅力の世界的人気サービス
Netflixは世界190か国以上で2億8,000万人以上が利用している、世界最大の動画配信サービスです。
最大の強みはなんといってもオリジナルコンテンツの豊富さです。
オリジナル作品の制作に映画と同等以上の多額の費用をかけ、世界に名を轟かせる数多くの名作を次々と世に送り出しています。
- 『ストレンジャー・シングス 未知の世界』
- 『ブリジャートン家』
- 『クイーンズ・ギャンビット』
- 『ONE PIECE』
- 『地面師たち』
- 『シティーハンター』
- 『全裸監督』
- 『Mr.プランクトン』
- 『梨泰院クラス』
- 『PLUTO』
また月額プランが3種類用意されており、求める機能や用途にあわせて選択できる点が嬉しいポイントです。
| プラン | 月額料金 | 同時視聴台数 | 最高画質 |
|---|---|---|---|
| 広告つき スタンダード | 890円 | 2台 | フルHD (1080p) |
| スタンダード | 1,590円 | 2台 | フルHD (1080p) |
| プレミアム | 2,290円 | 4台 | UHD 4K HDR |
Netflixは他社の動画配信サービスに比べて無料トライアル期間がない点がネックですが、気にならない方はぜひチェックしてみてください。




Amazonプライムビデオの画質に関するよくある質問
Amazonプライムビデオの画質に関するよくある質問は次のとおりです。
- 画質を落とすメリットはある?
- 画質変更できないときの対処法は?
- 4Kに対応した作品の探し方は?
- PS4で4K作品を視聴できる?
- ダウンロード時のデータ通信量はどのくらい?
画質に関して気になる点がある方はぜひチェックしてみてください。
画質を落とすメリットはある?
画質を落とすメリットは次のとおりです。
- 消費するデータ通信量をおさえられる
- スムーズに再生できる
- 作品の価格が比較的安い
HDやUltra HDではきれいな映像を楽しめる一方、消費するデータ通信量は増加します。
対照的に標準画質に落とせば若干映像は粗くなるものの、通信量を節約できる点がメリットです。
また高画質の動画を視聴する場合は電波状況が悪い場所だと映像に乱れが発生する可能性がありますが、あえて低画質にするとカクつくことなく再生されます。
標準画質の場合は同じ作品でもHDと比べて安い場合が多いため、お財布にもやさしいといえるでしょう。
映像の美しさよりも価格を重視したいと考えている方は、画質を落としてみるのも選択肢の一つです。
画質変更できないときの対処法は?
画質変更できない場合の対処法をまとめました。
- 再起動
- ブラウザのキャッシュ・Cookieの削除
- ブラウザのバージョンを最新にアップデート
- Amazonプライムビデオの公式サイトからのサインアウト・サインイン
- 別ブラウザの利用
- セキュリティソフト、ファイアウォールのOFF
- OSやビルドバージョンのアップデートを最新化
- ブラウザの拡張機能を無効化
上記の8つを確認したら作品を再生し、画質変更の歯車マークが表示されるのかどうかチェックしてみてください。
4Kに対応した作品の探し方は?
4Kに対応した作品の探し方は使用する端末によって異なります。
パソコンを利用する場合の探し方は次のとおりです。
- プライムビデオの公式サイトにアクセス
- 検索窓の「虫メガネ」ボタンをクリック
- 左サイドの「画質」から「4K UHD」を選択
スマートフォンやFireタブレット、Fire TV Stickの場合は検索フォームに「4K」と入力して検索すれば対応作品が表示されます。
4K作品を楽しみたい方はぜひ試してみてください。
PS4で4K作品を視聴できる?
結論から述べるとPlayStation®4では4K作品を視聴できます。
ほかに4K作品を視聴できるのは次のデバイスです。
- スマートテレビ(Sony、Panasonic、LG、Philips、Sharp、Changhong、Toshiba)
- Fire TV、Fire TV Stick
- Android端末
- PlayStation®4、PlayStation®4 Pro、PlayStation®5
- Microsoft Xbox Series X、Series S
- Microsoft Xbox One S、One X
- Blu-Rayプレーヤー(Sony、Panasonic、LG、Samsung)
- Google Chromecast(モデルによって異なる)
- Roku
- J:COM LINK
- Apple TV 4K
- KDDI STB ケーブルプラスSTB2
- KDDI STW2000、STA3000
気になる方はぜひチェックしてみてください。
ダウンロード時のデータ通信量はどのくらい?
ダウンロード時のデータ通信量は次のとおりです。
- 最高画質:1時間あたり約0.9GB
- 高画質:1時間あたり約0.6GB
- 中画質:1時間あたり約0.3GB
中画質ではストリーミング再生時の半分、最高画質では1/6まで通信量を節約できます。
できるだけ通信量をおさえたい方は要チェックです。
Amazonプライムビデオの画質が悪い原因と設定を変更する方法まとめ
今回は、Amazonプライムビデオの画質が悪い原因と設定を変更する方法を解説しました。
画質が悪い原因と対処法は次のとおりです。
| 原因 | 対処法 |
|---|---|
| インターネット環境に不備がある | ・電波状況の良好な部屋に移動する ・利用しているデバイスがWi-Fiに接続されているのかどうか確認する ・ルーターとデバイスの間をさえぎる障がい物がないのかチェックする ・Wi-Fiルーターを再起動する ・有線の場合は固定回線の切り替えを検討する |
| 再生直後の読み込みに時間がかかる | 少し時間を置いてから再生する |
| スキップや早送りを多用している | 少し間隔を空けて操作する |
画質の変更・設定方法は使用している端末によって異なるので注意が必要です。
ぜひ記事の内容を参考にして画質を調整してみてください。








※本記事の情報は2025年3月時点のものです。
※本記事は公開・修正時点の情報であり、最新のものとは異なる場合があります。キャンペーンを含む最新情報は各サービスの公式サイトよりご確認ください。
※本記事で紹介しているサービス・商品に関するお問い合わせは、サービス・商品元に直接お問い合わせください。
<参考>
Amazonプライムビデオ









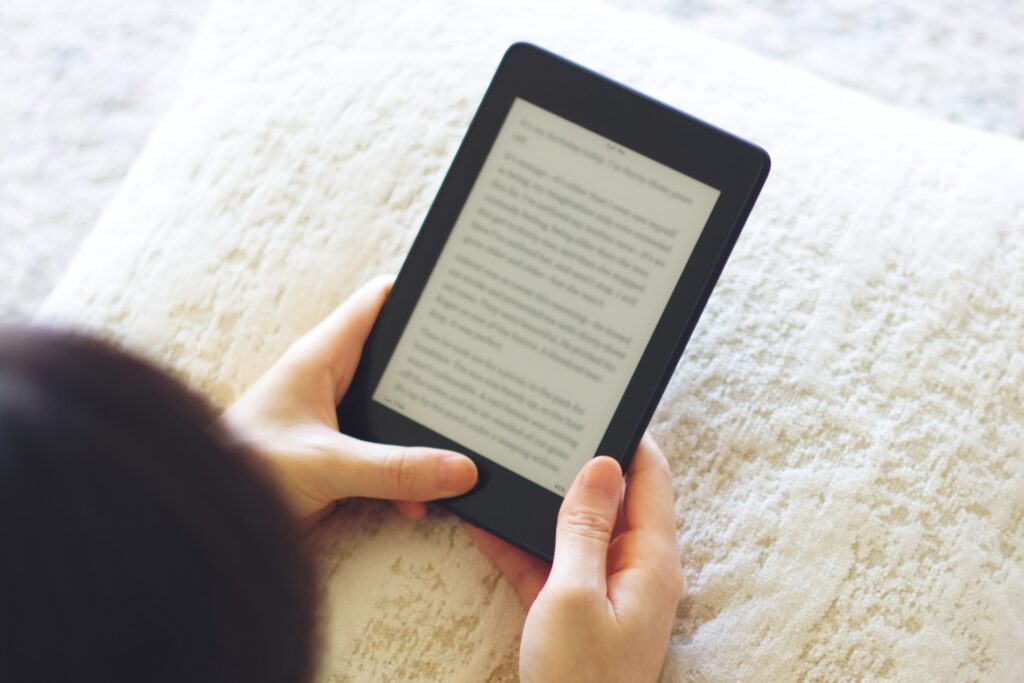






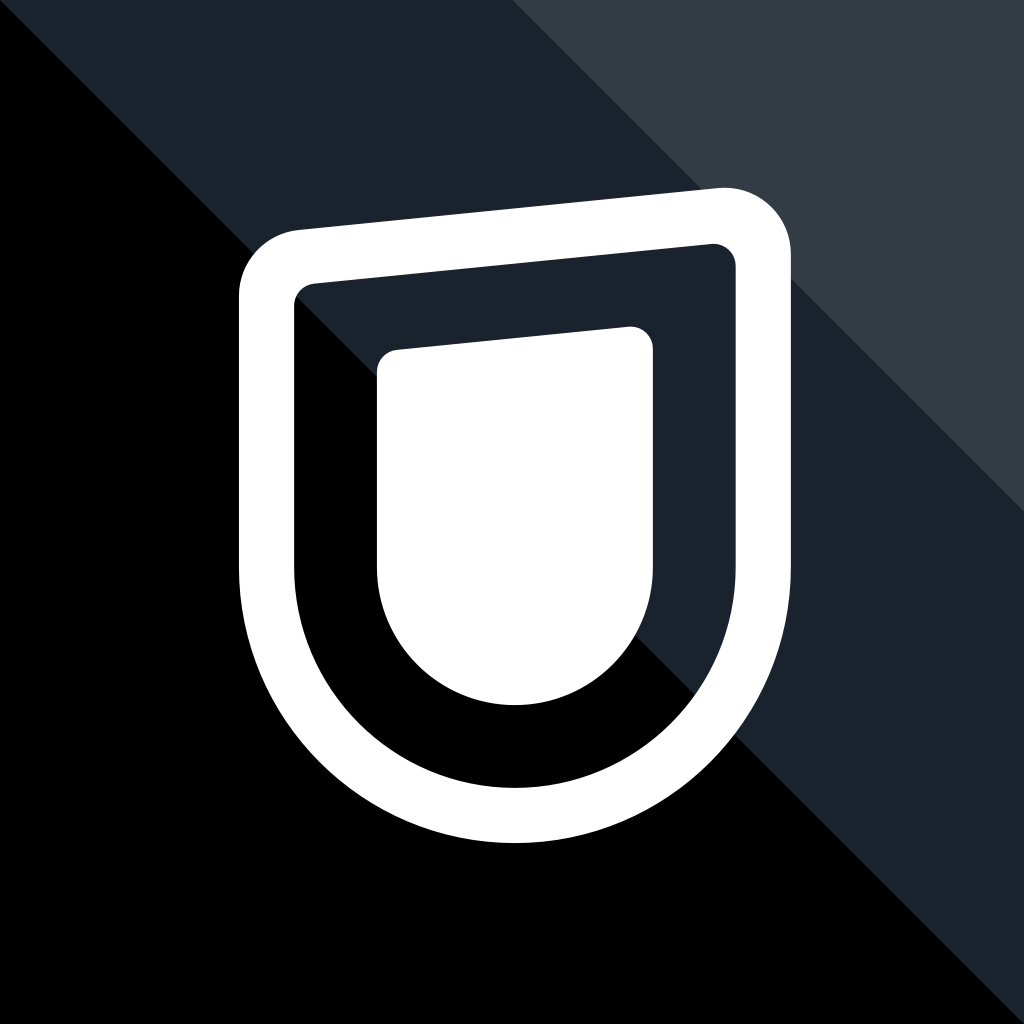
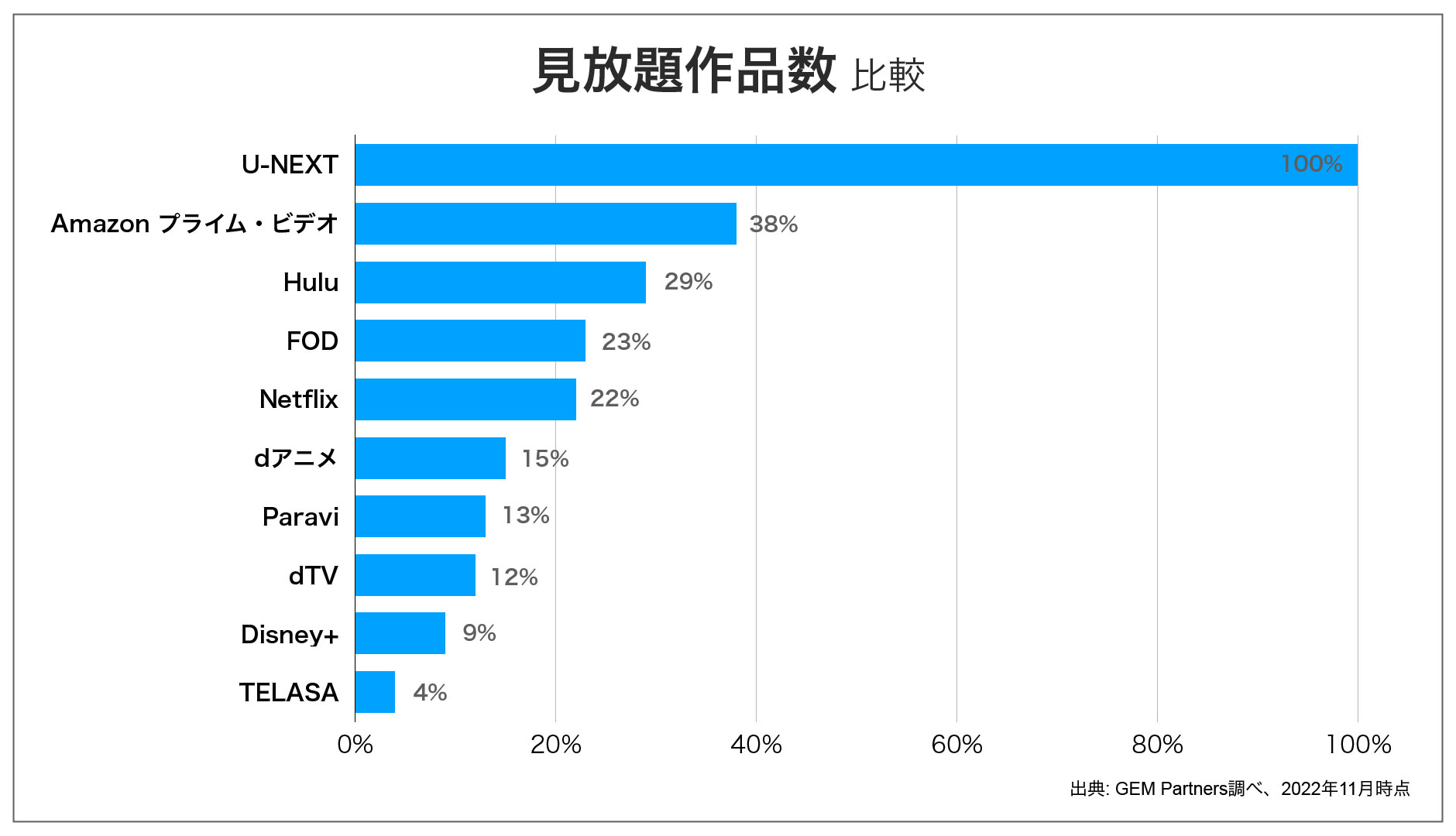
.jpg)
.jpg)
.jpg)
.jpg)
.jpg)
.jpg)