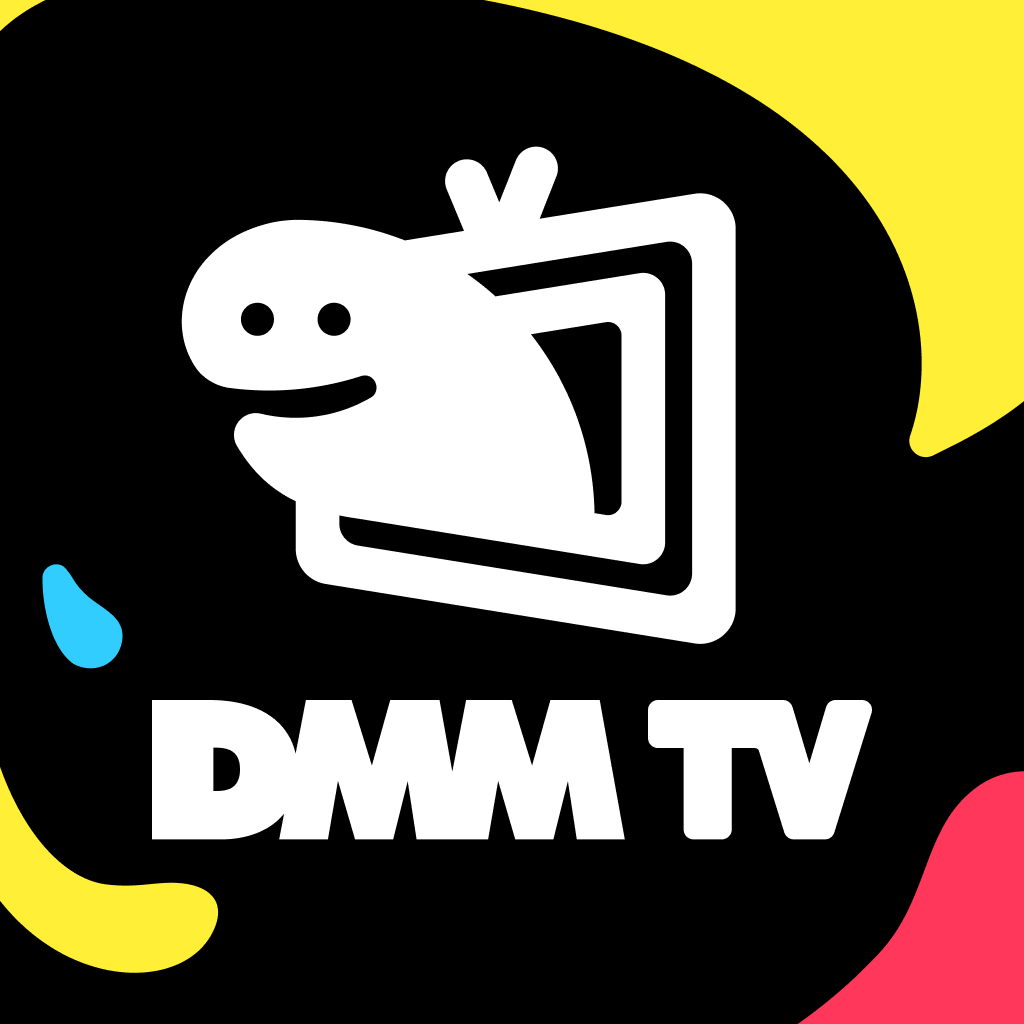【徹底解説】Disney+(ディズニープラス)をテレビで視聴するための方法


Disney+(ディズニープラス)は映画やアニメなどを見放題で楽しめる、定額制の動画配信サービスです。
これまでDisney+では、スマートフォンやパソコンを利用したストリーミング視聴が基本でした。
しかし、2021年10月27日のリニューアルを機に、インターネット接続ができるスマートテレビや、セットトップボックスと呼ばれる外付けのデバイスがあれば、テレビでも視聴できるようになりました。
本記事では、 Disney+をテレビで視聴するための方法や手順について解説します。
お手持ちの端末や利用する機種などに合わせて、各項目をぜひ参考にしてください。
- ディズニー・マーベル作品が豊富
- 人気作品の続編を独占配信
- レンタルなしで全作品見放題
| 月額料金 | スタンダード:990円 プレミアム:1,320円 |
| 見放題作品数 | 21,000本以上 |
| 無料期間 | なし |
| 視聴タイプ | 見放題 |
| 詳細 | 公式サイト |
\年額プランなら実質2か月分が無料/
※ディズニー以外の作品も大幅拡充!
Disney+(ディズニープラス)をテレビに接続する前に用意しておくこと


Disney+をテレビで視聴するにあたって、まずは事前に準備しておくことをお伝えします。
パソコンかスマートフォンで会員登録する
Disney+をテレビで視聴するには、あらかじめDisney+の会員登録をしておく必要があります。
パソコンかスマートフォンからディズニープラスの公式サイトにアクセスし、会員登録をおこなってください。併せて、Disney+のアプリもダウンロードしておきましょう。
Disney+(ディズニープラス)をテレビで視聴するための対応デバイス一覧


Disney+を視聴できるデバイス、テレビにミラーリングするために必要な機器類は次のとおりです。
| 機種名 | 対応モデル・OS | |
| スマートテレビ | AndroidTV | Android OS 5.0以上 |
| Hisense | 2018年以降発売の機種 | |
| LG TV | 2016年以降に展開された機種(OS 3.0以上が対象) | |
| Panasonicスマートテレビ | 4Kビエラ(2017年以降のモデル) | |
| セットトップボックス(外付けデバイス) | Amazon Fire TV、Fire TV Stick | 第二世代以降(Fire OS 5.0以上) |
| ApppleTV | Apple TV 4K、Apple TV HD | |
| Chromecast | すべて | |
| ゲーム機 | PlayStation | PlayStation4、PlayStation5 |
| Xbox | Xbox One、Xbox SeriesX、Xbox SeriesS | |
| その他接続に必要なもの例 | HDMIケーブル、変換アダプタ | ※スマートフォン、パソコンから出力する際に必要 |
※機種等については一例です。その他Disney+に対応した機種については、家電専門店やメーカーにご相談ください。
対応デバイスについては、Disney+公式サイトでも紹介がされています。併せてご参考にしてください。
※画像出典:Disney+公式サイト
【デバイス別】テレビへの接続方法・手順


この項目では、テレビでディズニープラスを見るための接続方法・手順を、デバイス別に解説します。
Amazon Fire TV・Fire TV Stickの場合
AmazonのFire TVやFire TV Stickといった、外付けデバイスを利用しての接続方法をご説明します。どちらも接続手順は同じなので、こちらの項目でまとめて紹介します。
補足として、Fire TVとFire TV Stickは、Amazonが提供するセットトップボックスの一種です。これまではFire TV StickよりもFire TVが性能的に優れているとされていましたが、Fire TV Stickの改良が重ねられているため、現行モデルではそこまでの大きな性能差はないようです。
Fire TVの優位点としては、4K画質に対応している、有線LAN接続ができるなどの点が挙げられます。もしこれから購入を検討されているのであれば、これらの点と価格を比較して検討してみてください。
1:Amazon Fire TV・Fire TV StickをテレビのHDMの挿入口に差し込む
Amazon Fire TV・Fire TV Stickの端末を、テレビのHDMIの挿入口に差し込み、コンセントに電源をつなげます。もし端末を購入したばかりであれば、初期設定はこの時点で済ませておきましょう。
2:ホーム画面からDisney+(ディズニープラス)を検索
メニューバーに表示されているDisney+のアイコンを選んでください。アイコンが表示されていない場合は、ホーム画面の『探す』かDisney+を検索してください。
3:Disney+(ディズニープラス)をダウンロード
Disney+のアイコンを選択すると、自動的にDisney+アプリのダウンロードが開始されます。
4:メールアドレス・パスワードでログイン
ダウンロードが完了したら、アプリを起動してください。アプリからDisney+にログインします。
5:認証コードをスマートフォン・PCに入力
ログインをするために、最後に認証コードを入力します。テレビ画面に8桁のコードが表示されるので、パソコンまたはスマートフォンの認証ページに入力すれば完了です。
Apple TVの場合
外付けデバイスであるApple TVを利用する場合の接続方法をご紹介します。
Apple TVは、Apple社が提供するセットトップボックスで、iOS搭載の端末とテレビをミラーリングできます。
Apple TVを利用するには、iPhoneやiPadといったiOSを搭載した端末と、HDMIケーブルの用意が別途必要です(Apple TVのセットにHDMIケーブルは付属していません)。
また、スマートフォンがAndroidの場合は、アプリではなくブラウザ画面をミラーリングする必要があります。そのためApple TVは、Apple製品をお使いの方におすすめのデバイスといえます。
1:Apple TVを電源に接続
Apple TVの本体を電源に接続します。
2:HDMIケーブルをテレビとApple TVに接続
HDMIケーブルをテレビとApple TVに差し込み接続します。
3:iOS端末の「コントロールセンター」の「ミラーリング」をオンにする
Disney+をミラーリングするiOS端末を操作し、『コントロールセンター』から『ミラーリング』をオンにします。
4:iOS端末からDisney+(ディズニープラス)にログイン
iOS端末でDisney+の公式サイトにアクセスし、Disney+にログインします。
5:iOS端末のアプリをテレビ画面に映す
iOS端末画面をミラーリングし、テレビ画面に映せば完了です。
Chromecastの場合
外付けデバイスであるChromecastを利用する場合の接続方法をご紹介します。
Chromecastは、Googleが提供するセットトップボックスです。Apple TVのようなOSの違いによる利用の差異がないため、Apple製品を使っていない方や、普段からGoogle提供のサービスをよく利用されている方におすすめです。
1:Chromecastをテレビに接続
Chromecastの端末をテレビに接続します。同様に電源も接続してください。
2:スマートフォン・PCでGoogle Homeをダウンロード
Disney+を操作するスマートフォンまたはパソコンに、Google Homeのアプリをダウンロードします。Google Homeアプリは、照明やスピーカーなどのGoogle Home電化製品を一括操作するための、いわばリモコン代わりになるものです。ChromecastもGoogle Home アプリから操作できます。
もしChromecastを購入したばかりであれば、初期設定が必要です。Google Homeアプリを使って、この時点で初期設定を済ませておきましょう。
3:スマートフォン・PCでDisney+(ディズニープラス)を開く
Disney+をミラーリングする端末でDisney+を開き、会員ログインをします。
スマートフォンならDisney+のアプリを、パソコンならDisney+のWebサイトをブラウザで利用してください。
4:「キャストボタン」をタップ
Disney+にログインすると、画面の右上に四角いアイコンのキャストボタンが表示されます。アイコンを押し、『キャスト先』でChromecastを選択してください。アプリと同じ画面が、テレビにも映されれば完了です。
ゲーム機(PS4)の場合
これまでDisney+はゲーム機での視聴に未対応でしたが、2021年のリニューアルを機に、PlayStation4、PlayStation5での視聴ができるようになりました(※PlayStation3には対応していません)。
ここではPlayStation4を利用したDisney+の視聴方法を解説します。
1:ホーム画面の「テレビ&ビデオ」を選択
PlayStation4のホーム画面にて、『テレビ&ビデオ』を選択します。
2:アプリライブラリーのPlayStation Storeからアプリをダウンロードする
上部に表示されるメニューナビゲーションから『アプリライブラリー』を選択し、『PlayStation Store』に入ります(『PlayStation Storeでもっとアプリを…』と表示されている部分です)。
PlayStation StoreでDisney+のアプリを検索し、ダウンロードしてください。
3:インストール後アプリを起動しログイン
アプリのインストールが完了したら、『テレビ&アプリ』の画面からDisney+アプリを起動し、『ログイン』のボタンを選択してください。
4:パソコン・スマートフォンに認証コードを入力
ログインにあたって、確認のために認証コードの入力が必要となります。
テレビ画面に8桁のコードが表示されるので、パソコンまたはスマートフォンの認証ページに入力します。
5:Disney+(ディズニープラス)のアカウントにログインする
認証コードが読み込まれたら、そのままDisney+アカウントの会員ログインに遷移します。指示のとおりに、メールアドレス、パスワードを入力してログインをおこなってください。
ログインに成功すると、テレビ画面に「テレビのセットアップが完了しました」と表示されます。これで、PlayStation4でDisney+を視聴する準備は完了です。
スマートテレビの場合
インターネットに接続が可能なスマートテレビを利用して、Disney+を視聴する方法を解説いたします。
スマートテレビでDisney+を視聴する方法は非常に簡単で、テレビの機種によっては、リモコンに『Disney+』のボタンがあるものも存在します。ぜひお手持ちのスマートテレビとリモコンを確認してみてください。
1:ホーム画面のアプリからDisney+(ディズニープラス)を選択
テレビのホーム画面で、Disney+のアプリを選択します。もしホーム画面にDisney+がない場合は、アプリを検索してダウンロードします。
2:ログインすれば視聴できる
Disney+アプリを開くと、認証コードの入力が要求されます。テレビ画面に8桁のコードが表示されるので、パソコンまたはスマートフォンの認証ページに入力します。
認証コードが読み込まれたら、Disney+アカウントの会員ログインに遷移します。指示のとおりに、メールアドレス、パスワードを入力してログインをおこなってください。ログインが完了すれば、スマートテレビからDisney+を視聴できるようになります。
Disney+(ディズニープラス)がテレビで見られない場合の対処法


ここからは、なぜかDisney+がテレビで見られない、といった際の対処法をいくつか紹介します。もしDisney+を視聴できないトラブルが発生したら、本項目を参考に、まずは思い当たる問題をひとつずつ確認していくことをおすすめします。
Wi-Fiやインターネット環境を見直す
Disney+に限らず、動画ストリーミングサービスが利用できない・動画が再生されないなどのトラブルの際にまず考えられるのは、インターネット速度の遅滞です。
速度が遅い、あるいは接続が不安定なインターネット回線を利用していると、動画が止まってしまったり、そもそも再生できなかったりすることがあります。
また、昼間は問題なく動画が再生できるのに、夜の回線が混雑する時間帯には再生できなくなるといった場合は、インターネット回線自体の問題である可能性が高いです。
Disney+では、動画を視聴する際のインターネットの速度は次のように推奨しています。
引用:Disney+公式 推奨するインターネット速度
- 高画質コンテンツの場合は5.0 Mbps
- 4K UHDコンテンツの場合は25.0 Mbps
ご自宅のインターネット回線の速度を確認し、場合によっては高速回線に切り替えるといった見直しをおこなってください。
HDCPに対応するHDMIケーブルに変更する
テレビ画面での視聴にあたってHDMIケーブルでの接続をおこなっている方、並びに「動画を再生できません」といった旨の画面が表示されてしまう方は、こちらの問題に該当している可能性があります。
まずHDCPとは、著作権保護技術のことです。パソコンやスマートフォンとテレビ画面の間の通信信号を暗号化することで、映像や画像の不正なコピーを防ぐ機能があります。
Disney+では、HDCPに対応していないテレビ・端末・HDMIケーブルを利用しての視聴はできないようになっています。
そのため、HDCPに対応していないいずれかの機器を使って再生がされようとした場合、「HDCP非対応のケーブルやデバイスが使用されているため、動画を再生できません」といった旨の通知画面が表示されます。
市販のテレビがHDCPに未対応であることは基本的にないと考えられるため、HDCPによるエラーが出る場合は、HDMIがHDCPに対応していない機種である可能性が高いです。お手持ちのHDMIケーブルを確認し、HDCP未対応の場合は、対応しているケーブルに変更して接続しなおしてください。
同時視聴可能台数を超えている場合はログインできない
Disney+は、1つのアカウントにつき同時に視聴できるデバイスの台数が4台までとなっています。また、同時視聴にあたっては、利用先のデバイスをアカウントに登録する必要があります。
そのため、すでにほかのデバイス4台から利用登録がされている場合、5台目のデバイスは登録およびログインができません。
登録済みデバイスは、Disney+のメニューにある『端末の管理』から確認ができます。利用可能台数の制限に達していないか、一度確認をしてみてください。
Apple純正のケーブルを使用する
Disney+のテレビでの視聴を、iPhoneからHDMIケーブルを経由したミラーリングでおこなっている方に該当する可能性があります。
iPhoneやAndroidといったスマートフォンは、HDMIケーブルの端子がついていません。そのためスマートフォンからのミラーリングをおこなう方は、必然的に変換アダプターを間に挟むこととなります。
iPhoneの場合は、この変換アダプターがAppleの純正品でないと、正常に動作しないことがあります(Apple社としても、安価な他社製品の利用は推奨していません)。
そのため、iPhoneからのミラーリングをおこなっていて、かつApple純正品でない変換アダプターを利用している場合は、純正品を利用して試してみてください。
キャッシュクリアや最新版のアップデートをする
再生に不具合を感じたり、再生ができなくなったりするとき、デバイス自体のキャッシュが重くなっている場合があります。キャッシュが溜まると、Disney+での視聴にも悪影響となる場合があります。再生の不具合を感じたら、一度デバイスのキャッシュクリアを実行してみてください。
デバイスごとのキャッシュクリアの方法については、Disney+の公式でも案内がされています。ご参照のうえ、ご利用のデバイスに合わせてお試しください。
また、利用するアプリのバージョンが古い場合も、再生に支障をきたすことがあります。アプリのバージョンを確認し、最新版にアップデートしてください。
DisplayPort Alternate Modeに対応か確認する
Androidのスマートフォンを利用している方に起こり得る不具合です。
Androidデバイスからテレビへのミラーリングをおこなうには、機種本体が『DisplayPort Alternate Mode(ディスプレイポート・オルタネート・モード)』という機能を備えている必要があり、この機能が搭載されていないデバイスはミラーリングができません。
まずはお手持ちのスマートフォンがDisplayPort Alternate Modeに対応しているか、規格を確認してみてください。
DisplayPort Alternate Mode非対応であった場合の解決方法としては、スマートフォンをDisplayPort Alternate Mode搭載のものに買い換えるほかありません。パソコンやiPadをお持ちであれば、そちらからの出力に変更するのが無難でしょう。
テレビ・スマートフォン・パソコンを再起動する
あらゆる方法を試しても再生がうまくいかない場合は、すべての機器類を一旦オフにして、再起動してみることをおすすめします。
Disney+の再生に限らず、原因がよくわからない電子機器の不具合解決には、本体の再起動が有効なケースがあります。テレビの電源を落とし、出力元となるパソコンやスマートフォンを再起動してみてください。
その際、HDMIケーブルや変換アダプターなども、一度接続を解除することが推奨されます。ケーブル類の接続がうまくいっていなかった場合は、再起動と再接続だけで解決する可能性もあります。
Disney+(ディズニープラス)以外のおすすめ動画配信サービス3選
\迷ったらこの中から選べば間違いなし/
Disney+以外におすすめの動画配信サービスを3社ピックアップしました。
- U-NEXT
- DMM TV
- Netflix
Disney+以外のサービスの利用を検討している方は、ぜひあわせてチェックしてみてください。
U-NEXT│業界No.1の30万本以上の見放題作品が魅力の万能型サービス
U-NEXTは業界No.1の30万本以上の見放題動画をメインに、雑誌読み放題や電子書籍などの豊富なエンタメコンテンツを一度に楽しめるサービスです。
動画コンテンツは映画やドラマ、アニメのみならず、韓流、音楽ライブ、バラエティ、舞台、スポーツなどの幅広いジャンルの作品を取り揃えています。
各ジャンルで業界トップクラスのラインナップを誇っており、飽きがこないサービスといっても過言ではありません。
またU-NEXTは近年の成長が著しく次々と新コンテンツを展開し、国内市場では世界的人気サービスのNetflixに迫る勢いを見せています。
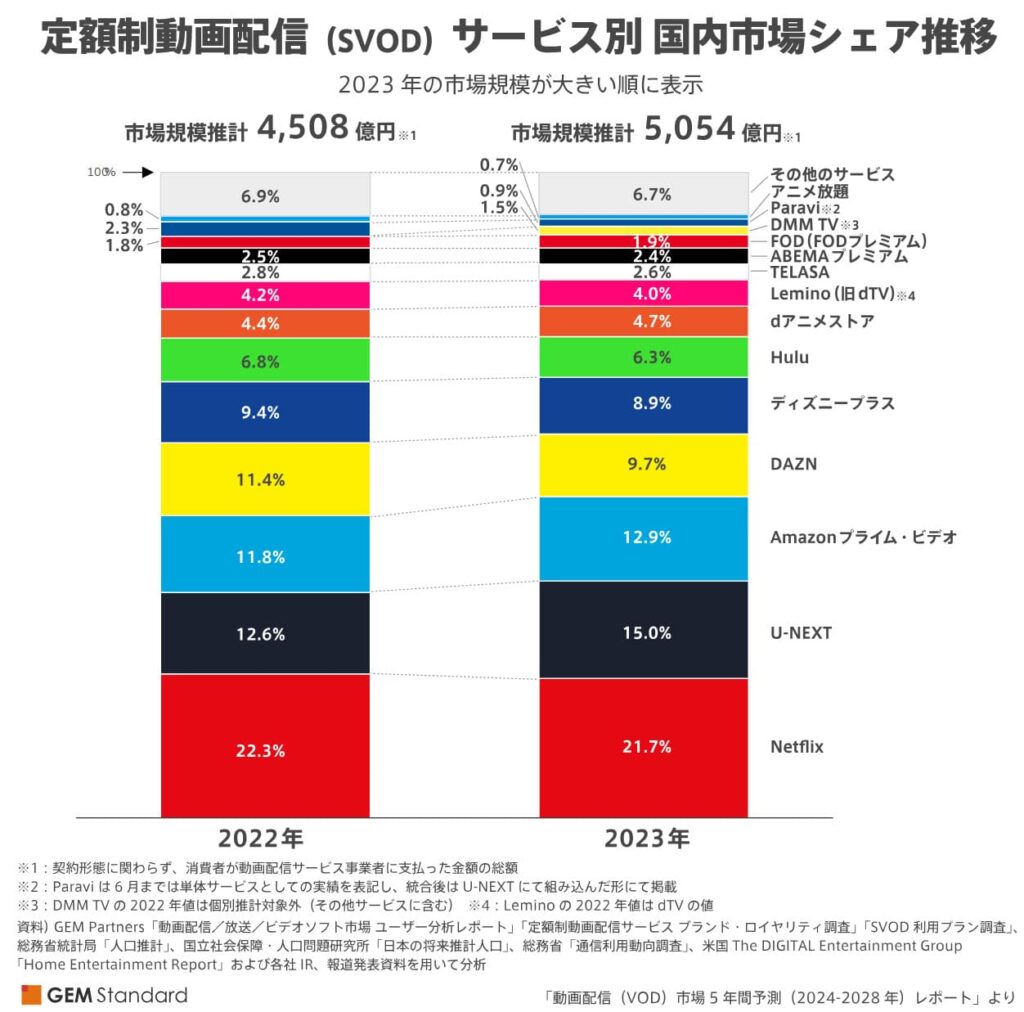
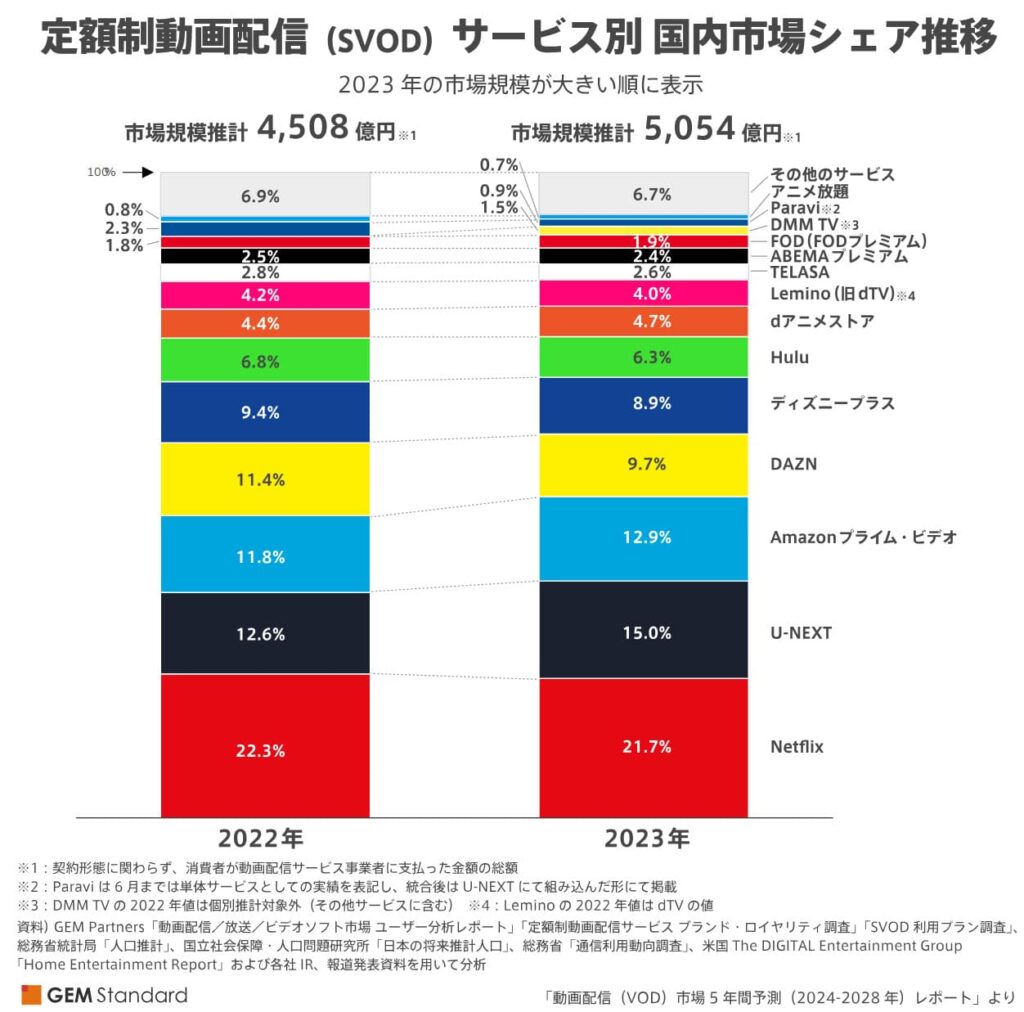
- 2023年2月:Paraviと統合
→2023年6月からParaviのコンテンツ(TBS・テレ東の作品)が見放題に - 2024年8月:U-NEXTサッカーパックの提供開始
→プレミアリーグの全試合を独占配信 - 2024年9月:Maxの提供開始
→世界的に人のMax作品が見放題に
初回登録時には600円分のポイントが付与され、ポイントは新作映画のレンタルや漫画の購入などに活用できます。
U-NEXTは動画配信サービス選びに迷ったらまずは選んでほしい優良サービスなので、ぜひ一度31日間の無料トライアルを利用して良し悪しを体験してみてください。






DMM TV│アニメ見放題サービスNo.1を誇るコスパ最強のサービス
DMM TVは月額550円(税込)で19万本以上の動画コンテンツを見放題で楽しめる、コストパフォーマンスに優れたサービスです。
幅広いジャンルを取り揃えていますが、中でもアニメの配信に力を入れており、業界トップクラスの6,000作品以上のアニメを見放題で楽しめます。
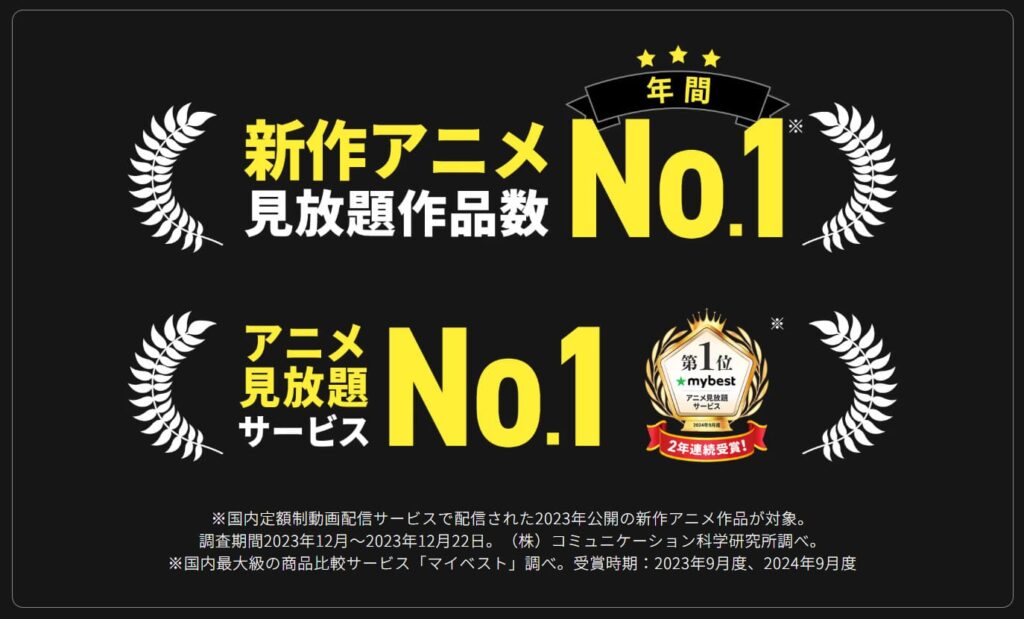
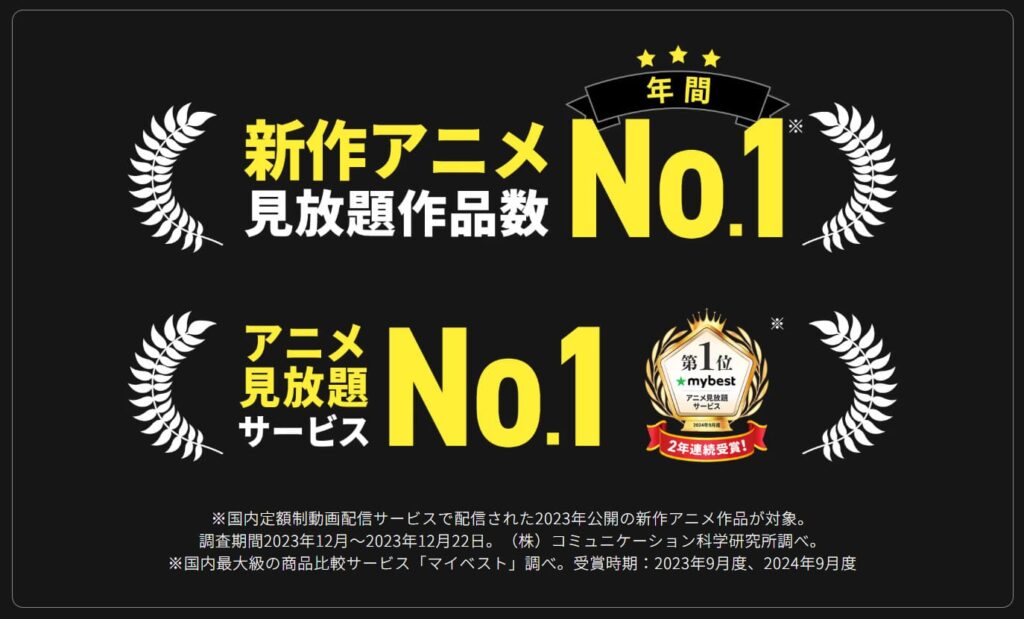
公式サイトでは「新作アニメ見放題作品数No.1」「アニメ見放題サービスNo.1」を公言しています。
また初回登録時には550円分のポイントが付与され、ポイントを活用すれば新作映画のレンタルや漫画を1冊分無料で購入できる点も魅力です。


月額550円(税込)と有料会員への移行もしやすいリーズナブルな料金設定なので、まずは気軽に14日間の無料トライアルを利用してみてください。






Netflix│オリジナル作品の充実度が魅力の世界的人気サービス
Netflixは世界190か国以上で2億8,000万人以上が利用している、世界最大の動画配信サービスです。
最大の強みはなんといってもオリジナルコンテンツの豊富さです。
オリジナル作品の制作に映画と同等以上の多額の費用をかけ、世界に名を轟かせる数多くの名作を次々と世に送り出しています。
- 『ストレンジャー・シングス 未知の世界』
- 『ブリジャートン家』
- 『クイーンズ・ギャンビット』
- 『ONE PIECE』
- 『地面師たち』
- 『シティーハンター』
- 『全裸監督』
- 『Mr.プランクトン』
- 『梨泰院クラス』
- 『PLUTO』
また月額プランが3種類用意されており、求める機能や用途にあわせて選択できる点が嬉しいポイントです。
| プラン | 月額料金 | 同時視聴台数 | 最高画質 |
|---|---|---|---|
| 広告つき スタンダード | 890円 | 2台 | フルHD (1080p) |
| スタンダード | 1,590円 | 2台 | フルHD (1080p) |
| プレミアム | 2,290円 | 4台 | UHD 4K HDR |
Netflixは他社の動画配信サービスに比べて無料トライアル期間がない点がネックですが、気にならない方はぜひチェックしてみてください。




Disney+(ディズニープラス)の テレビ視聴に関するよくある質問


テレビでDisney+を視聴する際の、よくある質問や疑問にお答えします。
PlayStation3は対応していますか?
PlayStation3には対応していません。PlayStation3自体がすでに生産を終了していることから、今後も対応になる可能性は低いと考えていいでしょう。
PlayStation4やPlayStation5といった現行モデルでの視聴には対応しているので、そちらをご利用ください。
Andoroidのスマートフォンはどの機種でもミラーリングできますか?
ミラーリングができる機種と、できない機種があります。Androidのスマートフォンでミラーリングに対応しているのは、『DisplayPort Alternate Mode』という機能が搭載されている機種のみです。
本記事内の『Disney+(ディズニープラス)がテレビで見られない場合の対処法』の、『DisplayPort Alternate Modeに対応か確認する』の項目にも関連内容を記載しています。ぜひそちらもご参照ください。
高画質で視聴したい場合、ダウンロード速度はどのくらいあると快適ですか?
Disney+では、動画を視聴する際のインターネットの速度を次のとおり推奨しています。
引用:Disney+公式 推奨するインターネット速度
- 高画質コンテンツの場合は5.0 Mbps
- 4K UHDコンテンツの場合は25.0Mbps
特に4K UHDコンテンツを視聴する場合は、25.0 Mbpsが必要です。
常に高画質で快適な動画視聴をと考えるのであれば、速度が安定しやすい光回線を利用するのが望ましいと思われます。
目安として、大手通信会社の提供する回線であれば、モバイルWi-Fiでも下り速度25.0 Mbps以上と提示されていることが多いです。そのため、よほど速度が遅い回線でない限り、基本的にはどの回線でも視聴自体は可能であると考えていいでしょう。
ただし、通信速度は住環境・地域・時間帯によって左右されることが一般的です。特にモバイルWi-Fiの場合、回線状況によっては低画質での再生になる恐れもあるためご注意ください。
まとめ


Disney+は、スマートテレビや外付けのデバイスが用意できれば、テレビの大画面でも視聴が可能です。テレビ画面でなら、スマートフォンやパソコンの画面よりも迫力のある動画が楽しめます。
接続の方法もいずれも比較的簡単となっていて、最初に初期設定さえ済ませれば以降は手間もかかりません。
テレビ画面での視聴にはさまざまな方法があるので、お手持ちのデバイスや機器類と照らし合わせ、ご自身にもっとも合った視聴方法を探してみてください。










※本記事の情報は2025年3月時点のものです。
※本記事は公開・修正時点の情報であり、最新のものとは異なる場合があります。キャンペーンを含む最新情報は各サービスの公式サイトよりご確認ください。
※本記事で紹介しているサービス・商品に関するお問い合わせは、サービス・商品元に直接お問い合わせください。









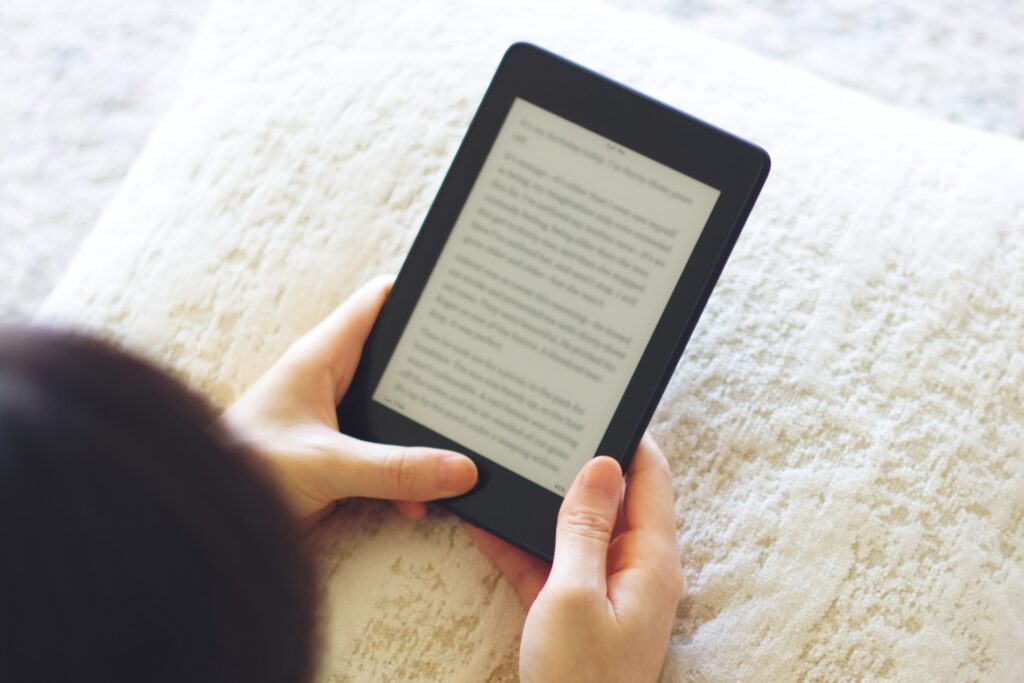







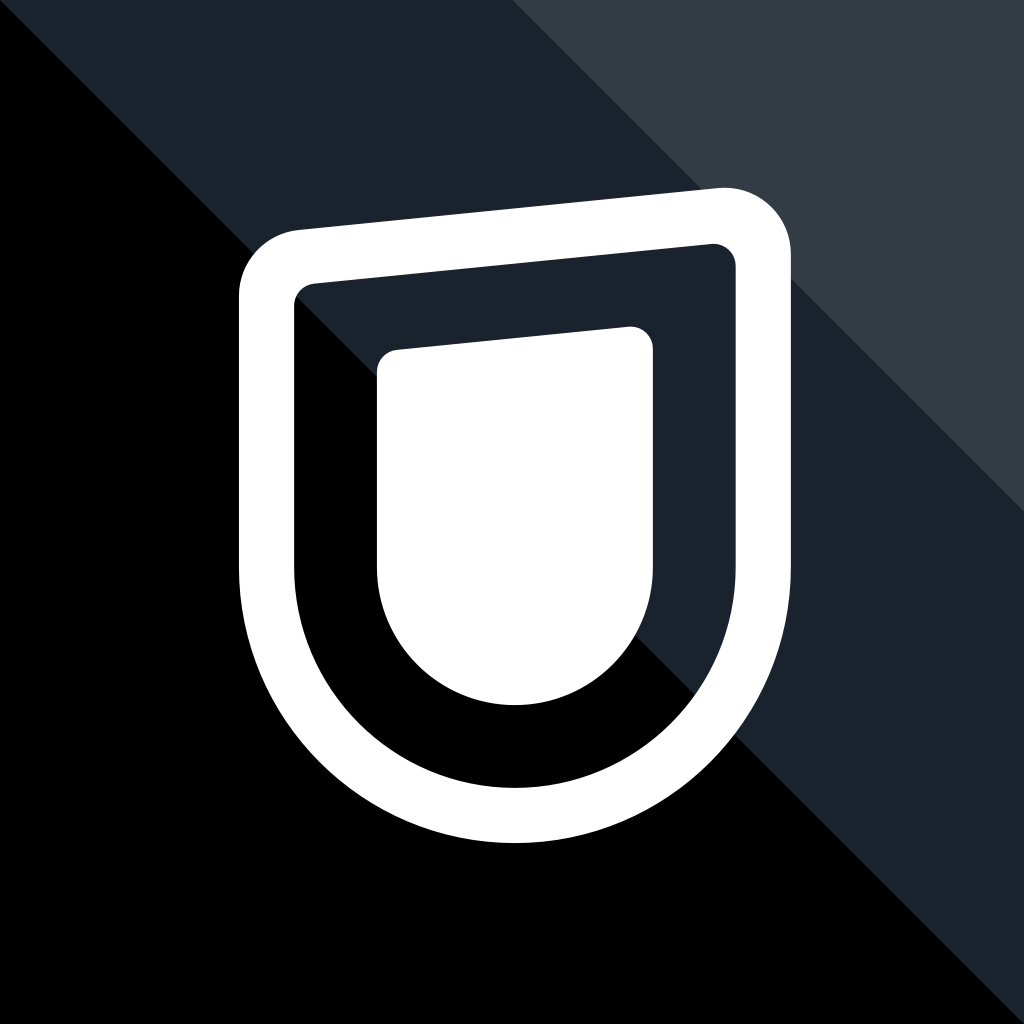
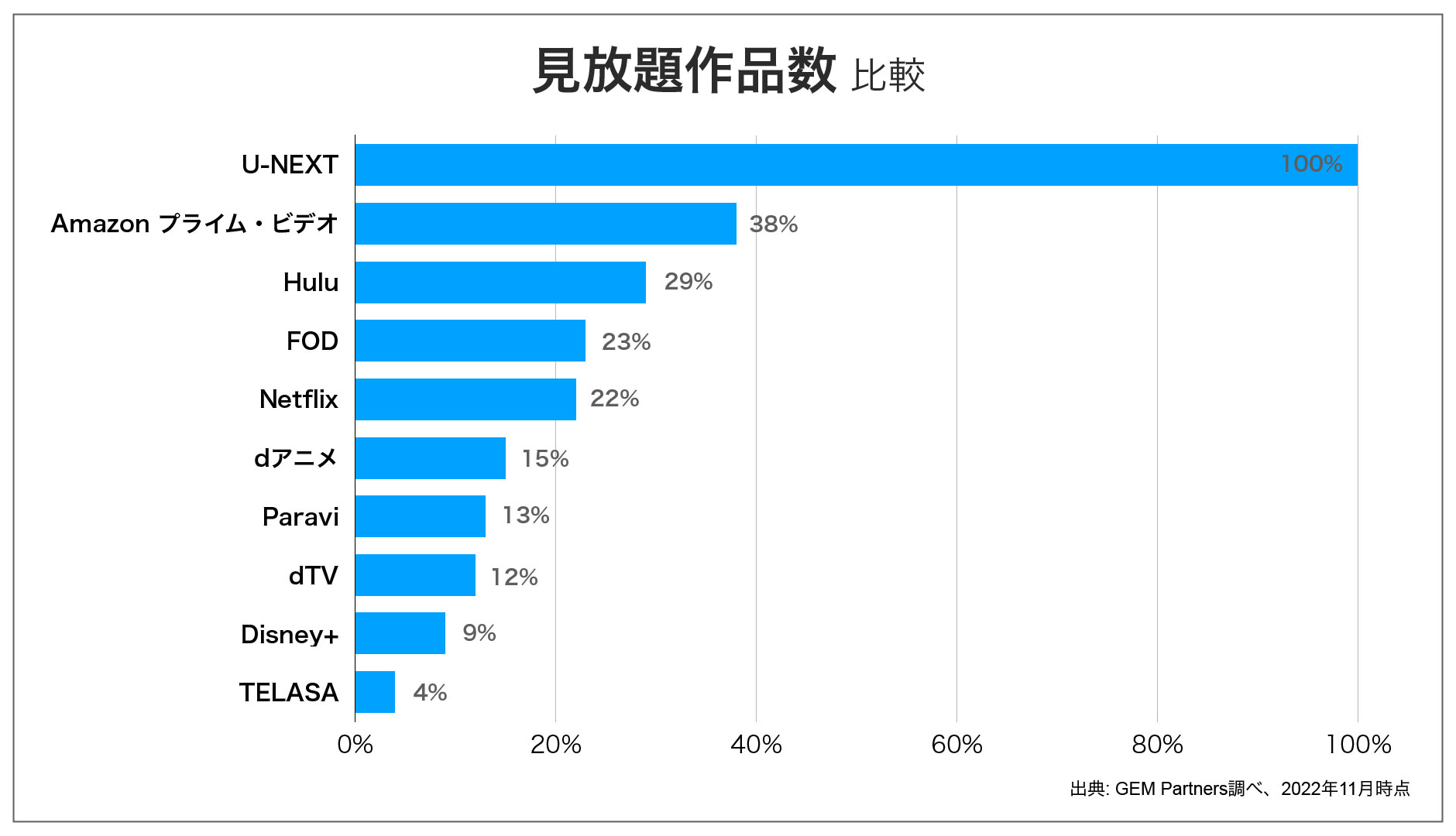
.jpg)
.jpg)
.jpg)
.jpg)
.jpg)
.jpg)