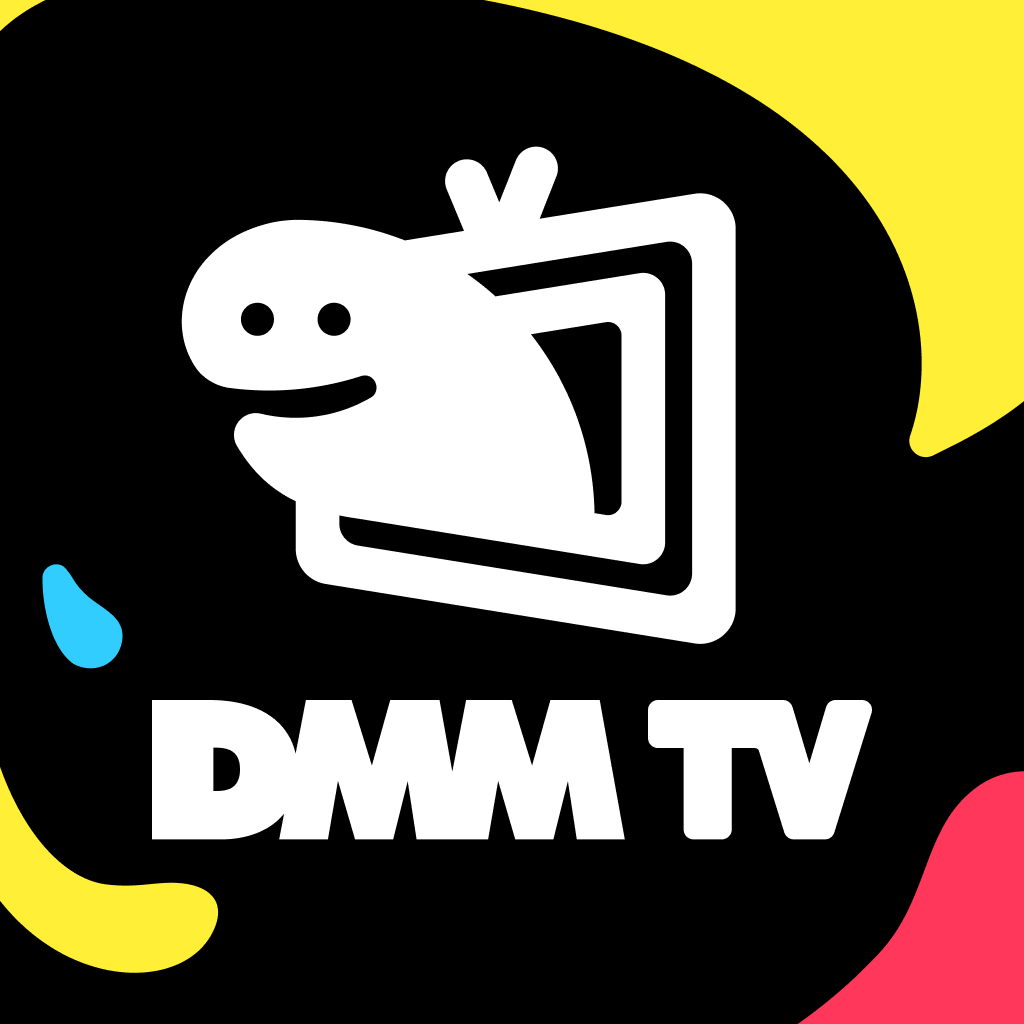Amazonプライムビデオ(アマプラ)の視聴履歴はどこに残る?確認・削除する方法を解説


Amazonプライムビデオのアカウントを家族や友人と共有している場合、「相手に視聴履歴を見られたくない」と悩んでいる方も多いでしょう。
結論からお伝えすると、Amazonプライムビデオの視聴履歴の削除方法はさまざまですが、レコメンド機能を受けられない可能性もあります。
本記事では、Amazonプライムビデオの視聴履歴がどこに残るのか、視聴履歴はどのように削除するのかなどについて詳しく解説します。
検索履歴やウォッチリストの削除や非表示にする方法もあわせて紹介するので、ぜひ参考にしてみてください。
\迷ったらこの中から選べば間違いなし/




Amazonプライムビデオ(アマプラ)の視聴履歴はどこに残る?
Amazonプライムビデオの視聴履歴が残る場所について、次の2つの項目を通して解説します。
視聴履歴が残る場所を知りたい方は、ぜひ最初にチェックしてみてください。
視聴履歴に基づいて表示される場所
Amazonプライムビデオの視聴履歴は、次の4か所に反映されます。
- 続けてみる
- もう一度見る
- 〇〇を視聴した方へのおすすめ
- あなたが興味のありそうな映画
「続けてみる」は過去の視聴履歴のなかでも、複数にわたるエピソードやシーズンの途中まで視聴した作品が表示される場所です。
「もう一度見る」は視聴履歴のうち、すべて視聴し終えた作品が表示されます。
「〇〇を視聴した方へのおすすめ」の〇〇には、過去に視聴した作品の名前が入ります。
「あなたが興味のありそうな映画」は過去に視聴した作品群と関連性の高い他の作品が表示される場所です。
通常の視聴履歴以外にも視聴履歴に基づいて表示される場所が多数あるため、注意しておきましょう。
アマゾンプライムの視聴履歴を残さない方法はある?
Amazonプライムビデオは履歴を残さずに作品を視聴する方法はありません。
視聴履歴や検索履歴を残したくない方は、本記事で紹介する手順に従って履歴を都度削除する必要があります。
なお、「〇〇を視聴した方へのおすすめ」や「あなたが興味のありそうな映画」は、視聴履歴に基づいておすすめ作品を自動で表示するレコメンド機能です。
視聴履歴を削除するとレコメンド機能のメリットを受けられなくなる点に注意が必要です。
Amazonプライムビデオ(アマプラ)の視聴履歴の確認・削除方法
Amazonプライムビデオを確認および削除する方法は、主に4種類です。
それぞれの方法について、手順を詳しく解説します。
パソコン(ブラウザ)で消す方法
パソコンのブラウザ版Amazonプライムビデオでは、次の手順で視聴履歴を確認および削除できます。
- Amazonのホーム画面から「Prime Video」をクリック
- 画面右上にあるプロフィールアイコンにカーソルを合わせる
- 「アカウントと設定」をクリック
- 上部メニューの右から3番目にある「視聴履歴」をクリック
- 削除したい視聴履歴を選択し「視聴履歴から映画/エピソードを削除」をクリック
- 削除完了
「続けて見る」や「〇〇を視聴した方へのおすすめ」などを隠すだけであれば、視聴履歴を削除しなくても非表示設定が可能です。
スマホ(ブラウザ)で消す方法
スマートフォンのブラウザから、視聴履歴を削除する方法は次のとおりです。
- Amazonのホーム画面から「Prime Video」をタップ
- 画面右上のプロフィールアイコンをタップ
- 「アカウントと設定」をタップ
- 上部メニューをスライドし、右から3番目にある「視聴履歴」をタップ
- 削除したい視聴履歴を選択して「削除する」をタップ
- 削除完了
基本的な手順はパソコンから削除する場合と変わりません。
Amazonショッピングアプリで消す方法
Amazonショッピングアプリから、Amazonプライムビデオの視聴履歴を削除する方法は次のとおりです。
- アプリのホーム画面から「Prime Video」をタップ
- 画面右上のプロフィールアイコンをタップ
- 「アカウントと設定」をタップする
- 上部メニューをスライドし、右から3番目にある「視聴履歴」をタップ
- 削除したい視聴履歴を選択して「削除する」をタップ
- 削除完了
スマートフォンのブラウザ版で視聴履歴を削除する手順と基本的に同じです。
Fire TV(テレビ)で消す方法
テレビでFire TVを使用している場合の削除方法は次のとおりです。
- ホーム画面から「最近見た商品」を選択
- 削除したい作品を選択
- リモコンの3本線のメニューボタンを押す
- 表示されるメニューの中から「最近のアイテムから削除」を実行
- 削除完了
パソコンをテレビにつなげて視聴する場合、パソコン上で視聴履歴を消したとしても、Fire TVの「マイアイテム」や「次に見る」などの項目に視聴履歴が残ります。
視聴履歴を他人に見られたくない方は、必ずFire TV上の履歴も削除するように気をつけましょう。
Amazonプライムビデオ(アマプラ)の視聴履歴以外の消し方
Amazonプライムビデオは視聴履歴の他にレコメンド機能や検索履歴も削除可能です。
それぞれの手順を詳しく解説します。
続けて観る・もう一度観るの消し方
Amazonプライムビデオは視聴履歴を削除しなくても「続けて観る」および「もう一度観る」の作品を非表示にできます。
「続けて観る」および「もう一度観る」の作品を非表示に設定する手順は次のとおりです。
- 非表示にしたい作品にカーソルを合わせる
- 画像の下に表示される「+」マークの右側にある3つの点マークをクリック
- 「このシーズンを非表示にする」または「この映画を非表示にする」をクリック
- 「このシーズンは非表示になっていますが、検索することはできます」と表示されれば、設定完了
- アプリを開き、非表示にしたい作品を長押しする
- 「このビデオを非表示にする」をタップする
- 非表示マークが付いたら、設定完了
スマートフォンから「続けて観る」および「もう一度観る」の作品を非表示に設定するためには、Amazonプライムビデオアプリが必要です。
検索履歴の消し方
スマートフォン用のAmazonプライムビデオアプリを利用すると、検索履歴が残ります。
検索履歴が残るのは利用したデバイスの中のみであるため、家族や友人と異なるデバイスでアカウントを共有している場合は、検索履歴を知られる心配はありません。
一方で、同一のデバイスを利用して他人とプライムビデオアカウントを共有している場合は、検索履歴を知られる可能性があります。
Amazonプライムビデオの検索履歴の削除方法は次のとおりです。
- Amazonプライムビデオアプリを開き、検索窓をタップ
- 検索履歴が表示される
- 削除したい履歴の右横の「×」マークをタップ
- 削除完了
- ホーム画面右下の「マイアイテム」タブをタップ
- 画面で右上のを設定マークをタップ
- 設定画面から「検索履歴をクリア」を選択
- 「ビデオの検索履歴をクリアしますか?」というメッセージが表示される
- 「はい」を選択
- 削除完了
検索履歴を知られたくない場合は、上記の手順で履歴を削除しておきましょう。


あなたが興味のありそうな映画の消し方
「あなたが興味ありそうな映画」の作品を非表示に設定する手順は、次のとおりです。
- 非表示にしたい作品にカーソルを合わせる
- 画像の下に表示される「+」マークの右側にある3つの点マークをクリック
- 「このシーズンを非表示にする」または「この映画を非表示にする」をクリック
- 「あなたが興味ありそうな映画」から選択した作品が非表示になる
- 「このシーズンは非表示になっていますが、検索することはできます」と表示されれば、設定完了
- プライムビデオのアプリから、非表示にしたい作品を長押し
- 「このビデオを非表示にする」をタップ
- 非表示マークが付いたら、設定完了
公式サイトのホーム画面やAmazonプライムビデオに表示される「あなたが興味ありそうな映画」を非表示にできます。
項目自体を完全に削除することはできませんが、個別で表示したくない作品を隠すことは可能です。
◯◯(作品名)を視聴した方へのおすすめの消し方
「◯◯(作品名)を視聴した方へのおすすめ」作品を非表示にする方法は、「あなたが興味ありそうな映画」の手順と同じです。
- 非表示にしたい作品にカーソルを合わせる
- 画像の下に表示される「+」マークの右側にある3つの点マークをクリック
- 「このシーズンを非表示にする」または「この映画を非表示にする」をクリック
- 「◯◯(作品名)を視聴した方へのおすすめ」から選択した作品が非表示になる
- 「このシーズンは非表示になっていますが、検索することはできます」と表示されれば、設定完了
- プライムビデオのアプリから、非表示にしたい作品を長押し
- 「このビデオを非表示にする」をタップ
- 非表示マークが付いたら、設定完了
「〇〇(作品名)」の部分に過去に視聴した作品名と、その下には関連動画や似たような動画が表示されます。
そのため、自分が興味のある作品やジャンルを知られる可能性があります。
Amazonプライムビデオ(アマプラ)のウォッチリストの消し方
ウォッチリストに登録した作品は、視聴後に自動的にリストから削除されるわけではありません。
ウォッチリストに追加した作品を他人に見られたくない場合は、視聴履歴や検索履歴と同様にユーザー自身で削除する必要があります。
Amazonプライムビデオのウォッチリストの消し方を2通り解説します。
パソコンで消す方法
パソコンでウォッチリストを消す方法は、次のとおりです。
- Amazonのホーム画面から「Prime Video」をクリック
- メニューのなかから「ウォッチリスト」をクリック
- 作品にカーソルを合わせる
- 「ウォッチリストから削除する」をクリック
- 削除完了
消したくないウォッチリストを誤って削除した場合は、削除後の画面に表示される「元に戻す」をクリックすればキャンセルできます。
スマートフォンで消す方法
次に、スマートフォンからウォッチリストを消す方法を紹介します。
- ホーム画面左上のメニューをタップ
- メニュー最下部の「マイアイテム」をタップ
- 画面上部の「ウォッチリスト」をタップ
- 削除したい作品の右側に表示される3つの点マークをタップ
- 「ウォッチリストから削除する」をタップ
- 「ウォッチリストから削除しました」と表示されたら、削除完了
任意の作品を削除したあとは画面上部の「すべて」をタップして、選択した作品がウォッチリストから削除されているかどうか確認しましょう。
ブラウザ版のAmazonプライムビデオを利用している場合は、ページを再読み込みすれば削除が反映されます。
Amazonプライムビデオ(アマプラ)以外のおすすめの動画配信サービス3選
\迷ったらこの中から選べば間違いなし/
アマゾンプライム以外におすすめの動画配信サービスを3社ピックアップしました。
- U-NEXT
- DMM TV
- Netflix
アマゾンプライム以外のサービスの利用を検討している方は、ぜひあわせてチェックしてみてください。
U-NEXT│業界No.1の30万本以上の見放題作品が魅力の万能型サービス
U-NEXTは業界No.1の30万本以上の見放題動画をメインに、雑誌読み放題や電子書籍などの豊富なエンタメコンテンツを一度に楽しめるサービスです。
動画コンテンツは映画やドラマ、アニメのみならず、韓流、音楽ライブ、バラエティ、舞台、スポーツなどの幅広いジャンルの作品を取り揃えています。
各ジャンルで業界トップクラスのラインナップを誇っており、飽きがこないサービスといっても過言ではありません。
またU-NEXTは近年の成長が著しく次々と新コンテンツを展開し、国内市場では世界的人気サービスのNetflixに迫る勢いを見せています。
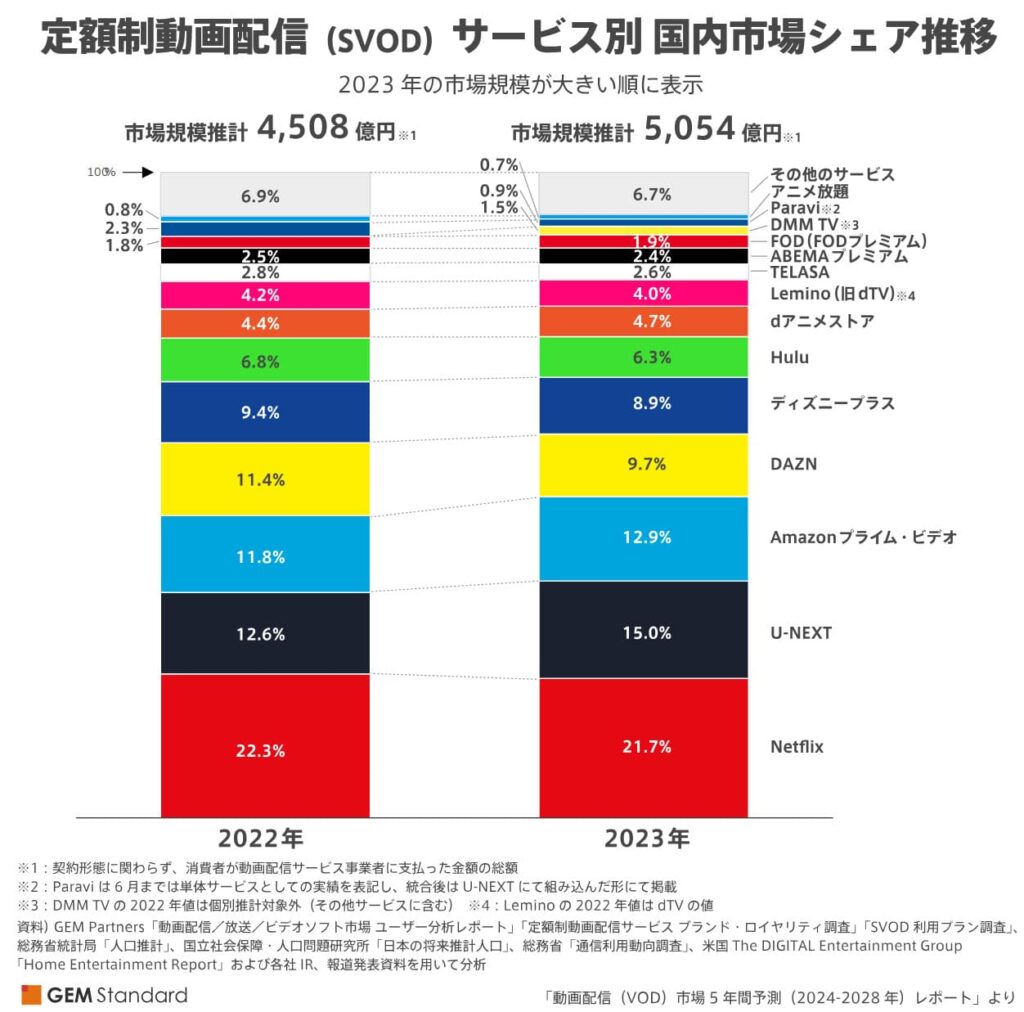
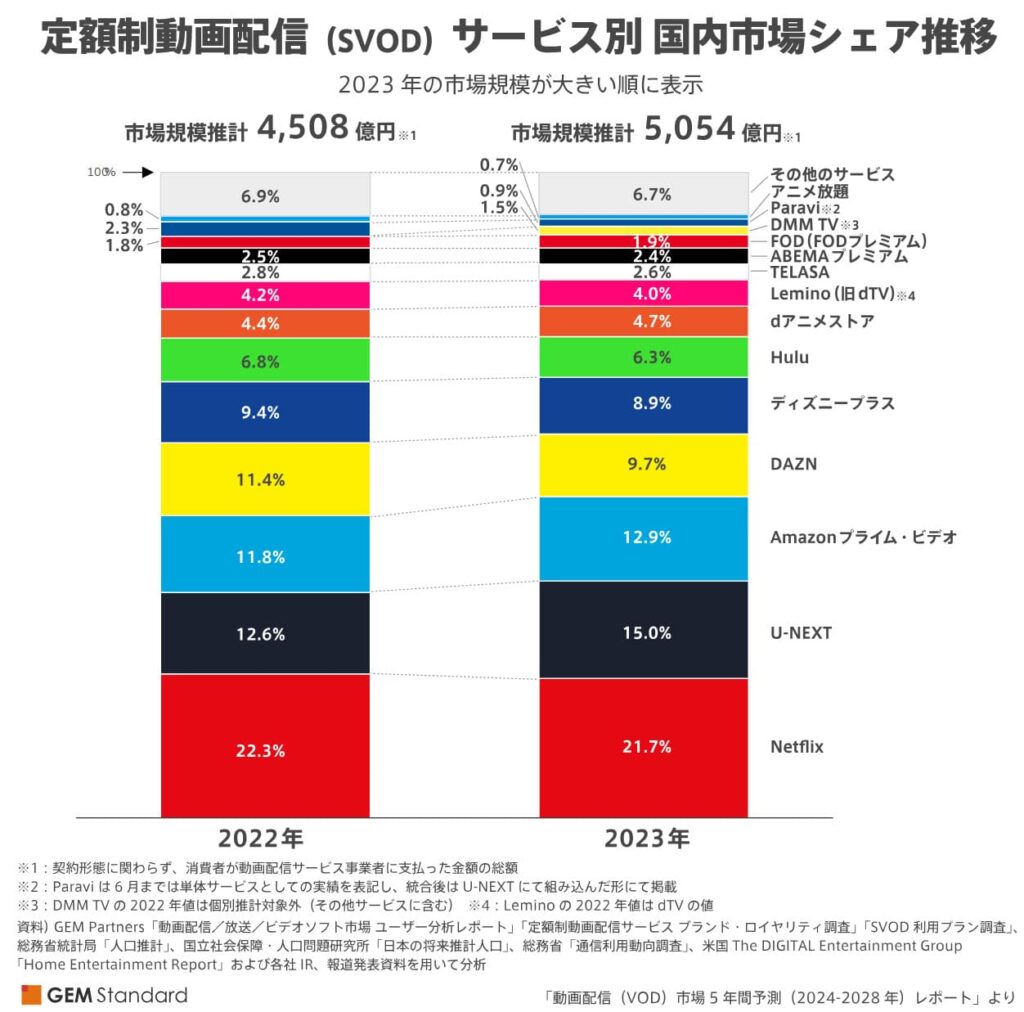
- 2023年2月:Paraviと統合
→2023年6月からParaviのコンテンツ(TBS・テレ東の作品)が見放題に - 2024年8月:U-NEXTサッカーパックの提供開始
→プレミアリーグの全試合を独占配信 - 2024年9月:Maxの提供開始
→世界的に人のMax作品が見放題に
初回登録時には600円分のポイントが付与され、ポイントは新作映画のレンタルや漫画の購入などに活用できます。
U-NEXTは動画配信サービス選びに迷ったらまずは選んでほしい優良サービスなので、ぜひ一度31日間の無料トライアルを利用して良し悪しを体験してみてください。






DMM TV│アニメ見放題サービスNo.1を誇るコスパ最強のサービス
DMM TVは月額550円(税込)で19万本以上の動画コンテンツを見放題で楽しめる、コストパフォーマンスに優れたサービスです。
幅広いジャンルを取り揃えていますが、中でもアニメの配信に力を入れており、業界トップクラスの6,000作品以上のアニメを見放題で楽しめます。
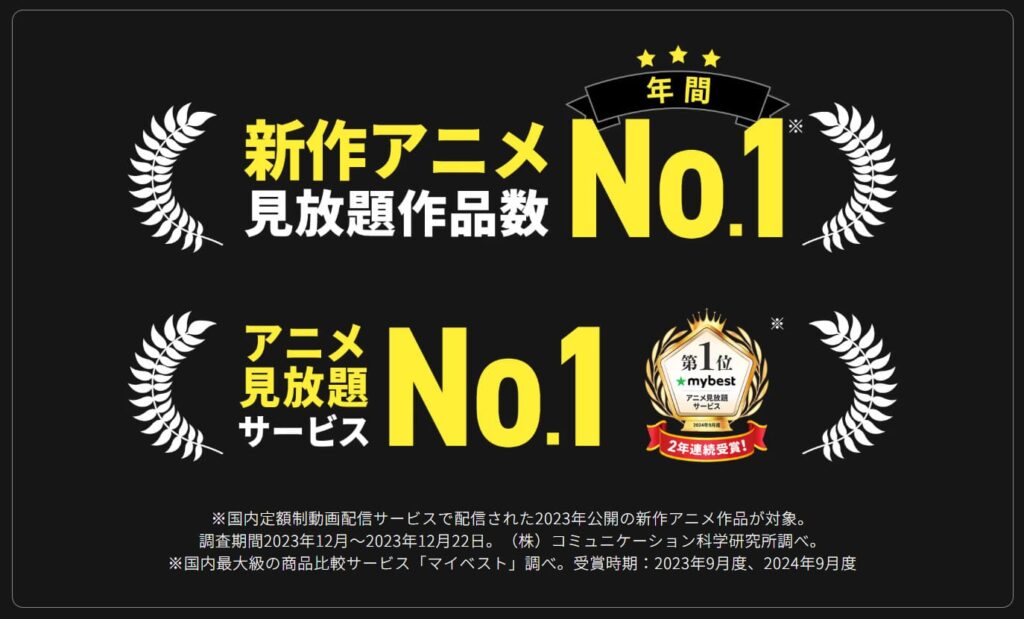
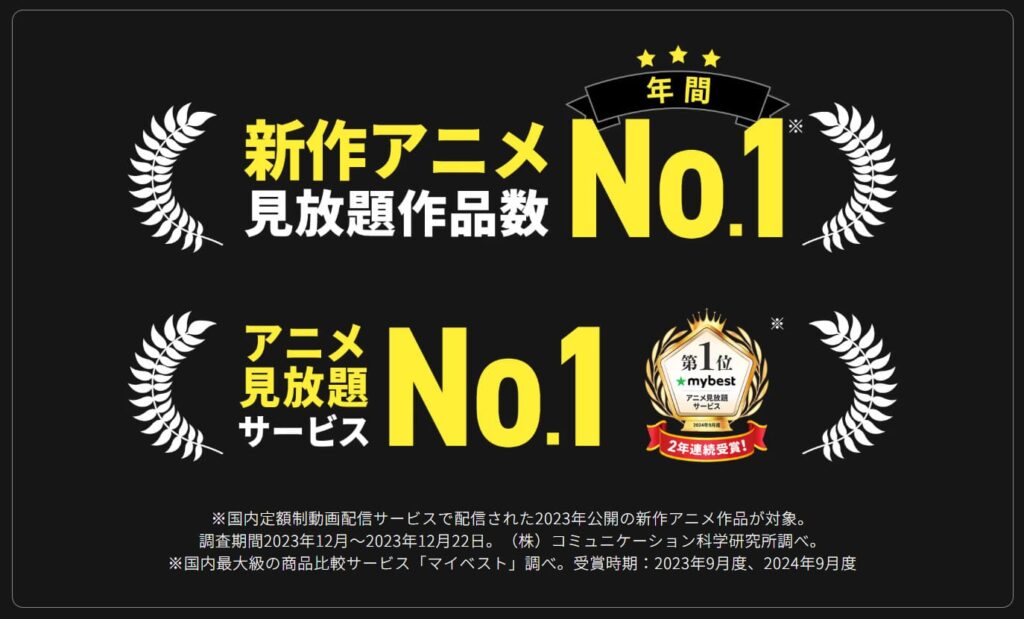
公式サイトでは「新作アニメ見放題作品数No.1」「アニメ見放題サービスNo.1」を公言しています。
また初回登録時には550円分のポイントが付与され、ポイントを活用すれば新作映画のレンタルや漫画を1冊分無料で購入できる点も魅力です。


月額550円(税込)と有料会員への移行もしやすいリーズナブルな料金設定なので、まずは気軽に14日間の無料トライアルを利用してみてください。






Netflix│オリジナル作品の充実度が魅力の世界的人気サービス
Netflixは世界190か国以上で2億8,000万人以上が利用している、世界最大の動画配信サービスです。
最大の強みはなんといってもオリジナルコンテンツの豊富さです。
オリジナル作品の制作に映画と同等以上の多額の費用をかけ、世界に名を轟かせる数多くの名作を次々と世に送り出しています。
- 『ストレンジャー・シングス 未知の世界』
- 『ブリジャートン家』
- 『クイーンズ・ギャンビット』
- 『ONE PIECE』
- 『地面師たち』
- 『シティーハンター』
- 『全裸監督』
- 『Mr.プランクトン』
- 『梨泰院クラス』
- 『PLUTO』
また月額プランが3種類用意されており、求める機能や用途にあわせて選択できる点が嬉しいポイントです。
| プラン | 月額料金 | 同時視聴台数 | 最高画質 |
|---|---|---|---|
| 広告つき スタンダード | 890円 | 2台 | フルHD (1080p) |
| スタンダード | 1,590円 | 2台 | フルHD (1080p) |
| プレミアム | 2,290円 | 4台 | UHD 4K HDR |
Netflixは他社の動画配信サービスに比べて無料トライアル期間がない点がネックですが、気にならない方はぜひチェックしてみてください。




Amazonプライムビデオ(アマプラ)の視聴履歴に関するよくある質問
Amazonプライムビデオの視聴履歴に関しての質問が多く寄せられます。
Amazonプライムビデオの視聴履歴に関するよくある質問について、一問一答形式で解説します。
視聴履歴をリセットできない原因は?
Amazonプライムビデオアプリからは視聴履歴を削除できません。
視聴履歴を削除したい場合は必ずブラウザ版のAmazon公式サイト、もしくはスマートフォンのAmazonショッピングアプリを利用しましょう。
別の端末でも視聴履歴は共有される?
Amazonプライムビデオの視聴履歴は、プロフィールごとに紐付けられます。
そのため、別の端末であっても利用しているプロフィールが同じであれば、視聴履歴は共有されます。
プロフィールごとに視聴履歴を分けられる?
Amazonプライムビデオは、1アカウントにつき最大6つのプロフィールを登録できます。
プロフィールを分ければ視聴履歴のほか、おすすめ作品やウォッチリストも別々に管理可能です。
視聴履歴を削除した痕跡は残る?
Amazonプライムビデオには視聴履歴のほかに、表示履歴という履歴情報もあります。
視聴履歴を削除するために作品画面を表示すると「画面を表示した」という履歴が残るため、この履歴が痕跡のように感じる方もいるかもしれません。
表示履歴は次の手順で削除できます。
- ホーム画面上部の「マイストア」タブを選択
- 画面上部の「表示履歴」タブを選択
- 画面右上の「履歴を管理」を選択
- メニューの「表示からすべての商品を削除する」を選択
- 削除完了
視聴履歴を削除した痕跡まで徹底的に削除したい方は、ぜひ参考にしてみてください。
視聴履歴は一括消去できない?
Amazonプライムビデオの視聴履歴は一括消去できません。
手間はかかりますが、タイトルごとに削除する必要があります。
視聴履歴が表示されないのはなぜ?
視聴履歴は各プロフィールごとに紐づけされています。
たとえば、Aのプロフィールで視聴していた場合、Bのプロフィールに切り替えれば、視聴履歴が表示されなくなります。
視聴履歴に表示されないビデオを再表示できる?
視聴履歴は各プロフィールにリストがあります。
たとえば、Aのプロフィールで視聴した場合、Bの視聴履歴は表示されません。
そのためAの視聴履歴を確認する際は、プロフィールをAに切り替えれば再表示されます。
手順は次のとおりです。
- 視聴履歴を開く
- 画面右上の視聴者プロフィールを選択
- 視聴者プロフィール名の右側にある「歯車マークのアイコン」をタップ
視聴履歴を開けば、各プロフィールで視聴したビデオの履歴が表示されます。
視聴履歴がおかしい場合はどうすればよい?
まず、視聴履歴はプロフィールのリストを確認します。
各プロフィールを確認しても視聴履歴がない場合は「Amazon.co.jpカスタマーサービス」に問い合わせをしてみてください。
プライムビデオアプリから視聴履歴を削除できる?
Amazonプライムビデオアプリから視聴履歴は削除できません。ただし、検索履歴の削除はできます。
また、「続けて観る」「もう一度観る」「〇〇を視聴した方へのおすすめ」「あなたが興味ありそうな映画」などの視聴履歴を非表示にすることも可能です。
アマゾンプライムの視聴履歴の確認・削除方法まとめ
Amazonプライムビデオの視聴履歴を削除する方法を解説しました。
動画の視聴履歴はプライバシーに関わる情報であるため、気になる場合はAmazon公式サイトのブラウザやAmazonショッピングアプリから削除しましょう。
視聴履歴を消せばレコメンド機能も表示されなくなるため、どのような動画を視聴したのかを完全に隠せます。
Amazonプライムの視聴履歴や検索履歴、ウォッチリストなどの管理方法に悩んでいる方は、ぜひ本記事の内容を参考にしてみてください。
<参考>
Amazonプライムビデオ








※本記事の情報は2025年3月時点のものです。
※本記事は公開・修正時点の情報であり、最新のものとは異なる場合があります。キャンペーンを含む最新情報は各サービスの公式サイトよりご確認ください。
※本記事で紹介しているサービス・商品に関するお問い合わせは、サービス・商品元に直接お問い合わせください。









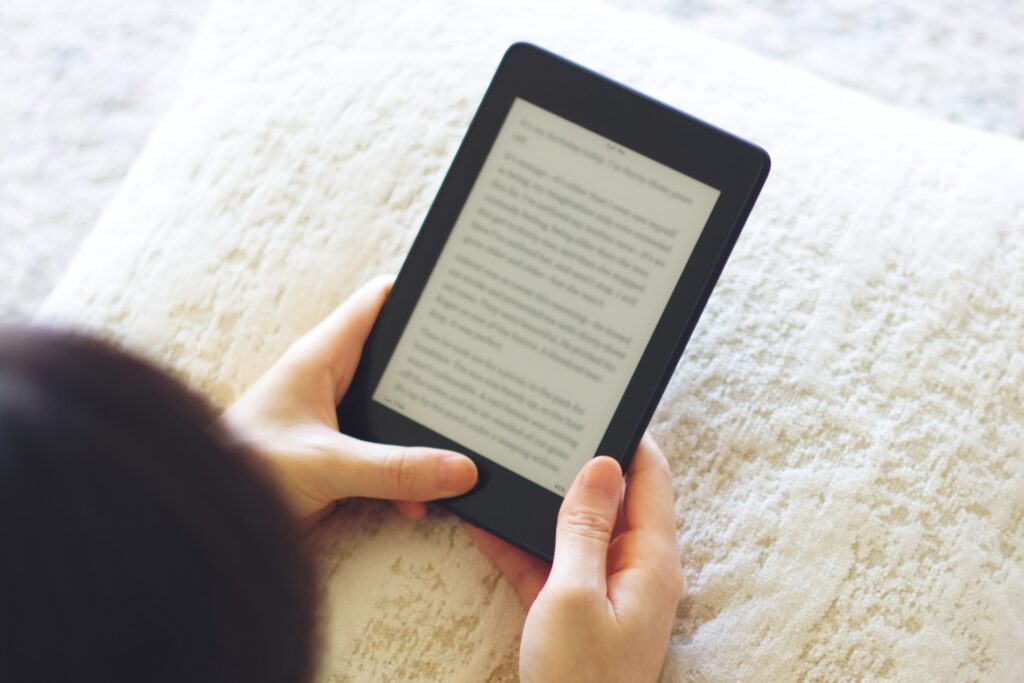






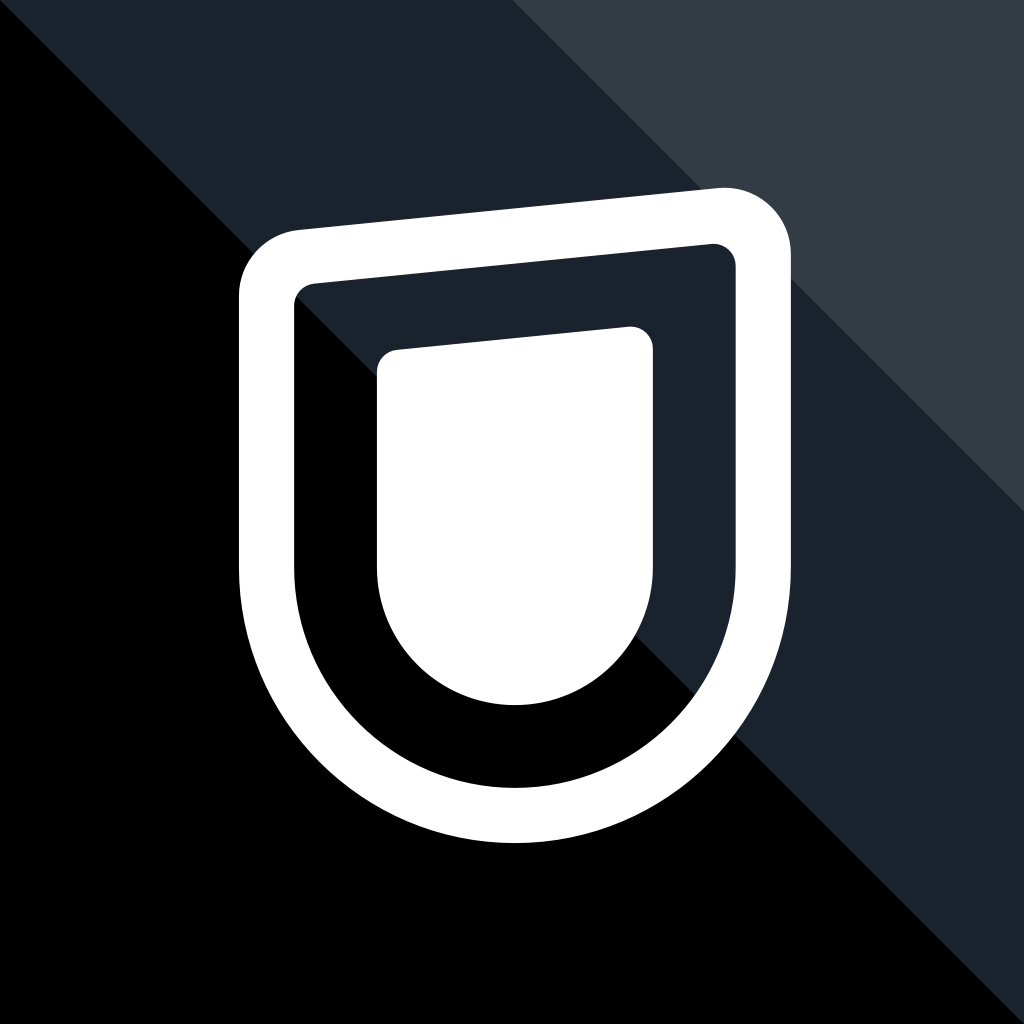
.jpg)
.jpg)
.jpg)
.jpg)
.jpg)
.jpg)
.jpg)